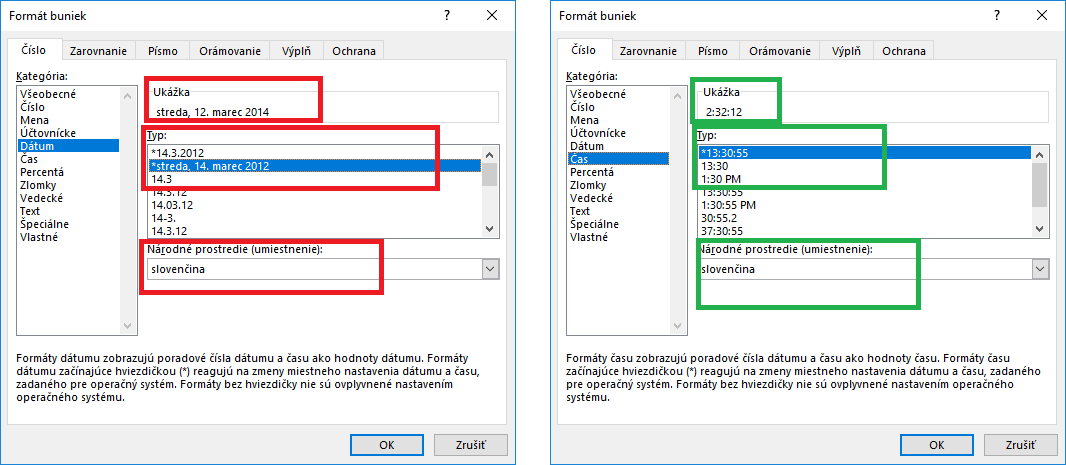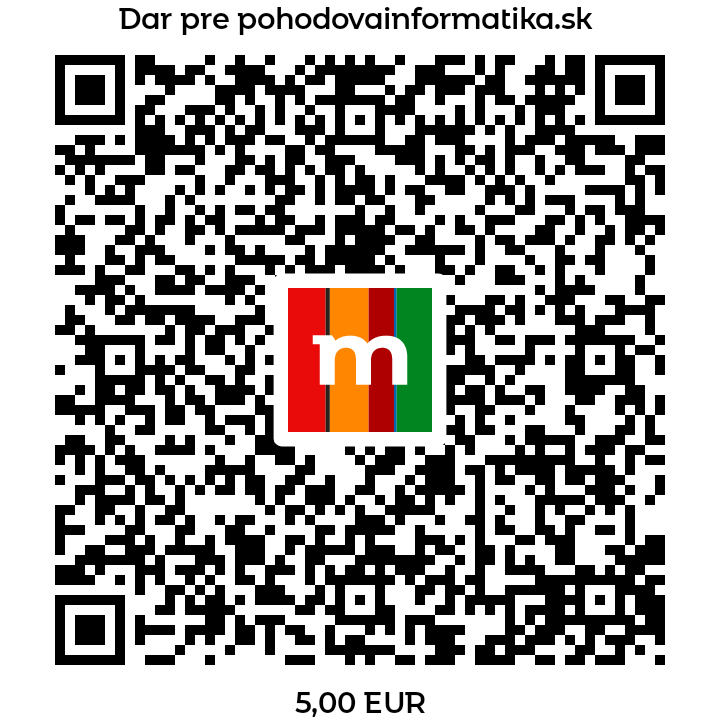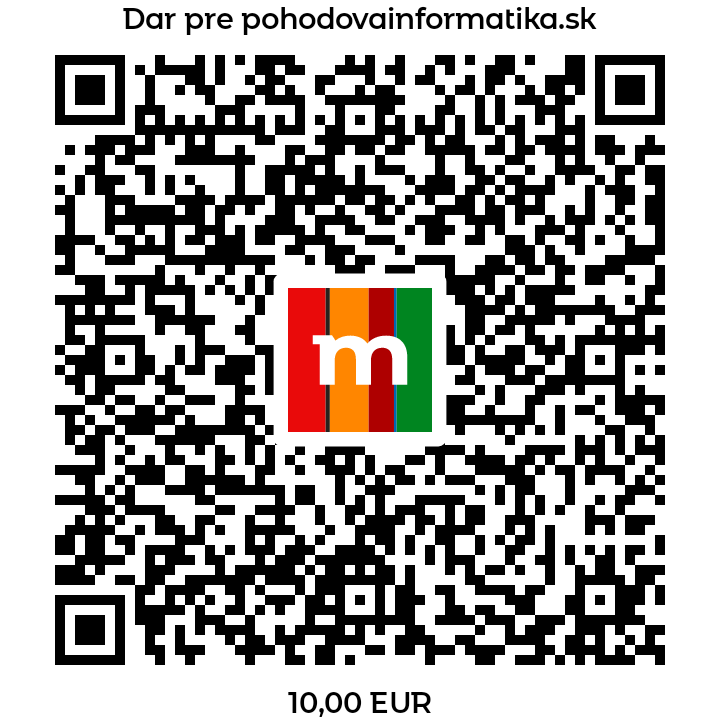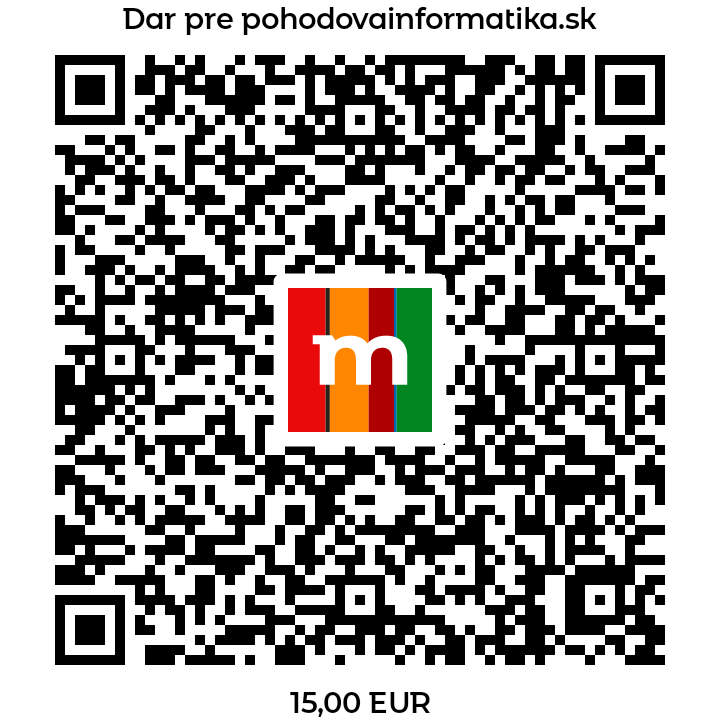Obsah článku:
Excel poskytuje vcelku šikovné možnosti formátovania údajov v bunkách. K základným patrí formátovanie čísla, percent, zlomkov, meny, dátumu a textu.
Pri formátovaní využívame:
Panel s nástrojmi – na karte Domov, skupina Číslo…
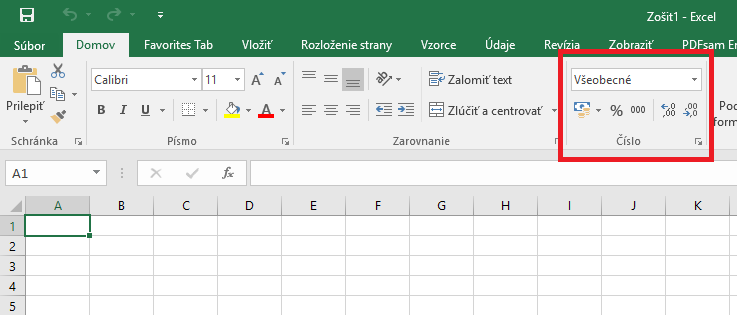
Napr. do buniek G1:G10 som napísal číslo 12, do bunky G8 číslo 0,5 a následne som pomocou roletky v skupine Číslo jednotlivým bunkám nastavil príslušný formát. Výsledok si pozrite na obrázku:
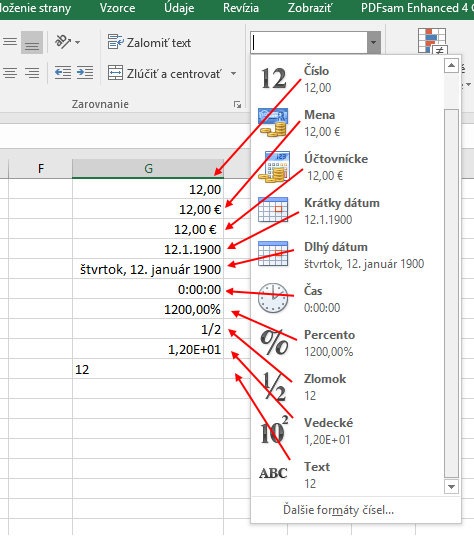
Kliknutím na voľbu Ďaľšie formáty čísel sa zobrazí okno Formát buniek, ktoré vieme zobraziť aj kliknutím pravým tlačidlom myši nad vybranou bunkou (oblasťou) a výberom voľby Formátovať bunky.
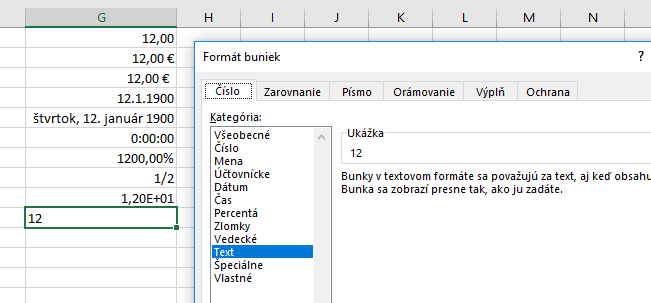
Na karte Číslo nastavujeme formát údajov nachádzajúcich sa vo vybranej bunke alebo oblasti. Pri nastavovaní formátovania si pozorne všímame Ukážku, kde vidíme ako budú vyzerať naformátované údaje. Poďme sa na to pozrieť.
Číslo
Formát Číslo sa používa na všeobecné zobrazovanie čísel s možnosťou voľby počtu desatinných miest, vizuálneho oddelenia tisícov a spôsobu zobrazenia záporných čísel.
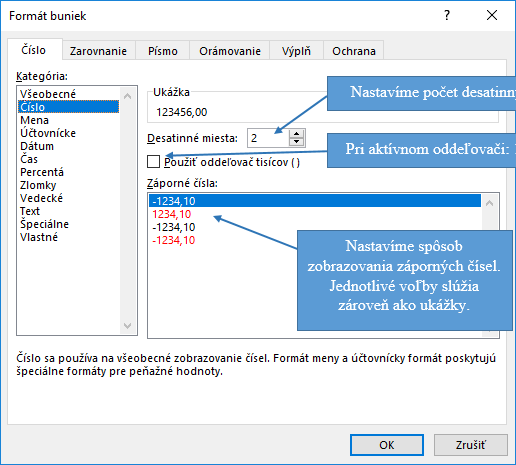
Percentá
Vieme, že percentá môžeme zapisovať v tvare desatinného čísla, zlomku alebo percenta. V nasledovnej ukážke sa v bunke nachádzalo číslo 0,234, ktorému nastavíme formát percent. Hodnota v bunke je vynásobená číslom 100 a má priradený symbol %.
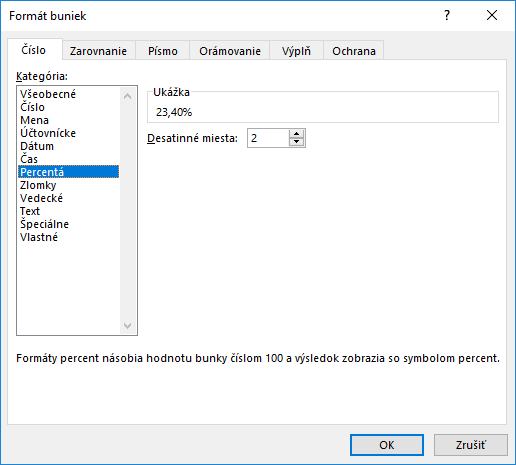
Zlomok
Pri nastavení formátu zlomku je dôležité zvoliť správy počet zobrazených číslic. Napr. ak v prípade nášho čísla 0,234 zvolíme len jedna číslica, tak sa zobrazí v tvare 1/4, ktoré ale nie je presné. Vo vzorcovom riadku ale vidíme stále správnu hodnotu 0,234, preto excel bude vykonávať výpočty vo vzorcoch so správnym číslom, len bude nepresne zobrazené. Odporúčame zvoliť počet číslic podľa potreby tak, aby sme získali správne zobrazenie. Pozrite sa na nasledovné 2 obrázky s rôznym nastavením počtu zobrazených číslic pre to isté číslo.
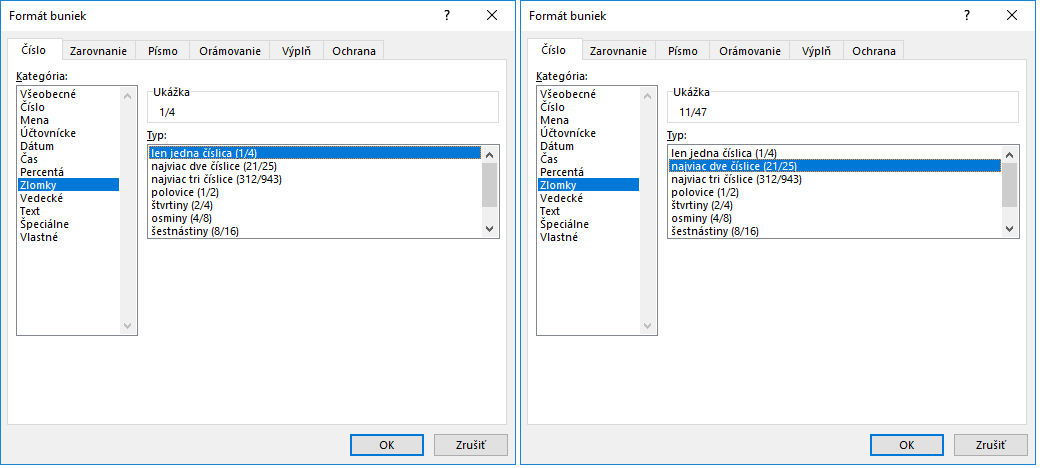
A nakoniec správne použité 3 zobrazené číslice:
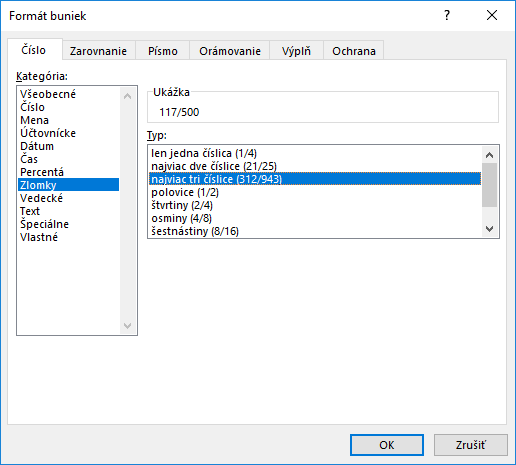
Mena
Formát mena sa používa pre všeobecné peňažné hodnoty. Nastavenie je podobné formátu čísla, ale naviac ešte nastavujeme symbol meny. Formát Účtovnícke zarovnáva podľa desatinnej čiarky a symbolu meny.
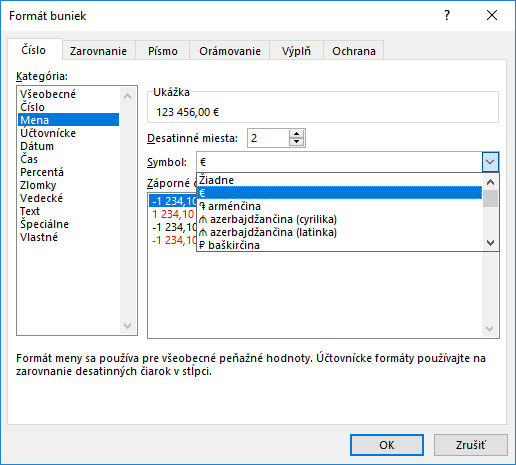
Dátum a čas
Dátum a čas môžeme v Exceli zobrazovať rôznymi spôsobmi. Poďme sa pozrieť ako na to… Samozrejme opäť využijeme voľbu Formát buniek dostupnú cez pravé tlačidlo myši. Vďaka ukážke vždy vidíme, ako vyzerá nami zadaná hodnota v danom formáte dátumu alebo času.