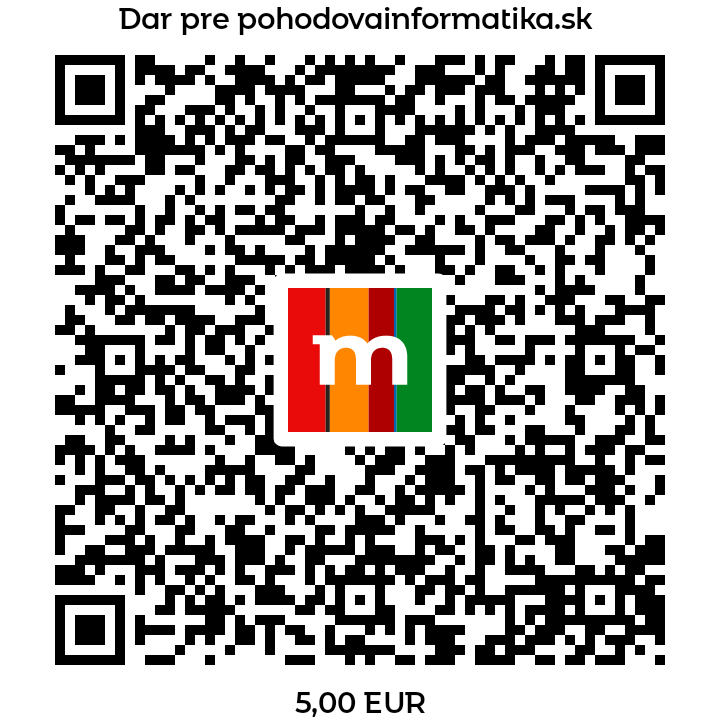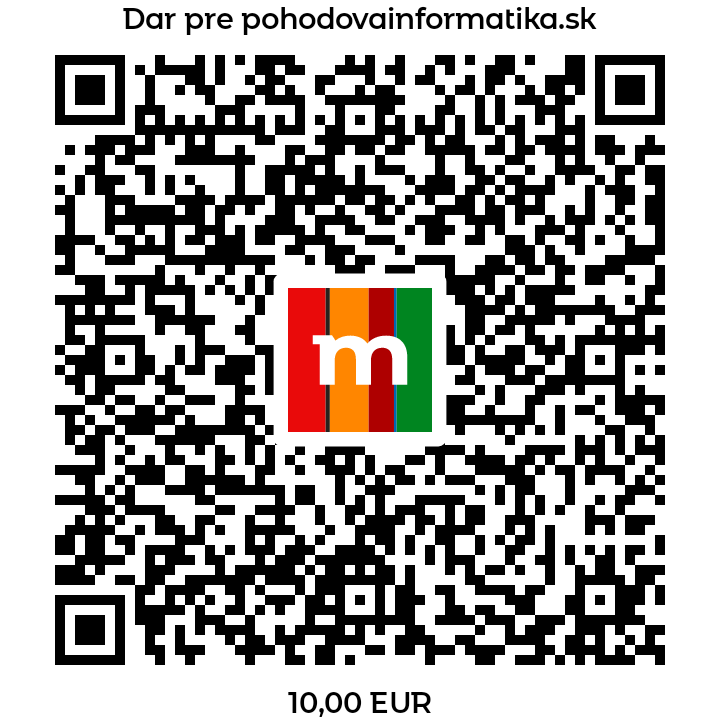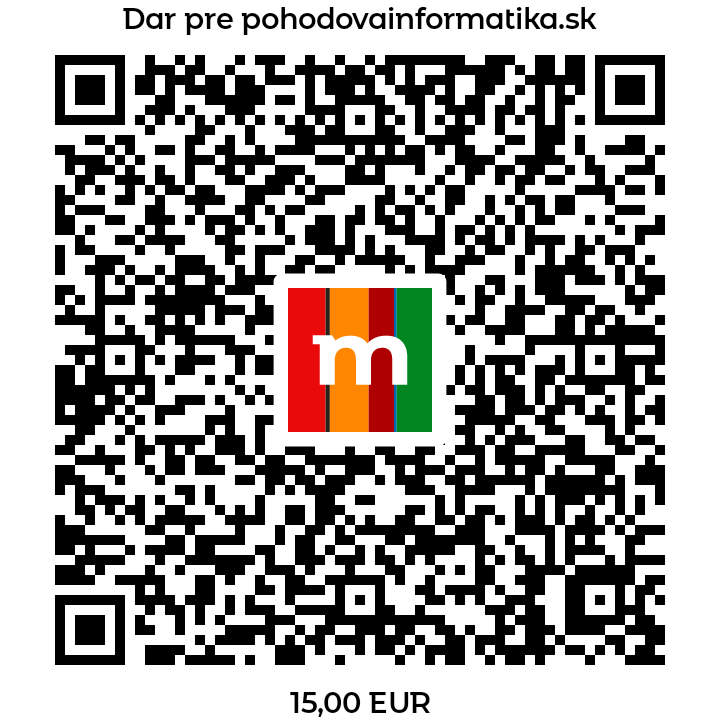Obsah článku:
Je dôležité, aby boli údaje v pracovnom hárku zrozumiteľné aj viditeľné. Práve za týmto účelom je vhodné využívať základné formátovanie akým je formát písma, výplň a zarovnanie.
Písmo
Pri formátovaní písma môžeme použiť kliknutie na vybranú bunku (rozsah buniek) pravým tlačidlom myši a následne zvolíme Formátovať bunky alebo využijeme panel s nástrojmi formátovania, ktorý sa pri kliknutí pravým tlačidlom myši automatický zobrazí pod kontextovou ponukou;
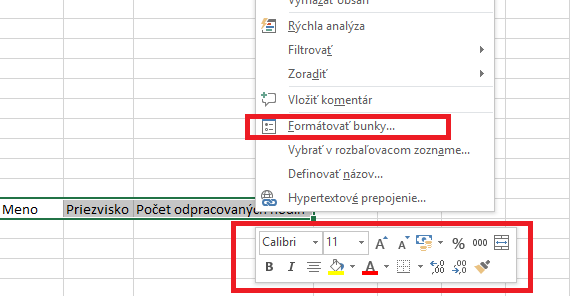
V zobrazenom paneli s nástrojmi sa na 1 mieste zobrazia v 2 riadkoch najpoužívanejšie nástroje na formátovanie ako sú:
- font, veľkosť písma, zväčšenie písma, zmenšenie veľkosti písma, mena, percentá, oddeľovač tisícov, zlúčiť a centrovať;
- tučné, kurzíva, centrovať, výplň buniek, farba písma, orámovanie, zväčšenie počtu des. miest, zníženie počtu des. miest, kopírovanie formátu;
Uvedený panel nám jednoznačné šetrí čas, keďže sa nemusíme presúvať kurzorom myši na Panel nástrojov v hornej časti zošita alebo otvárať nové okná.
Samozrejme v tomto prípade fungujú aj klasické klávesové skratky (a nemusíme klikať pravým tlačidlom):
- CTRL+B – tučné
- CTRL+U – podčiarknuté
- CTRL+I – kurzíva
A aké možnosti máme pri otvorení okna Formátovať bunky?
Pri otvorení okna zvolíme kartu Písmo a tu už môžeme meniť font, rez písma, veľkosť, typ podčiarknutia, farbu a efekty.
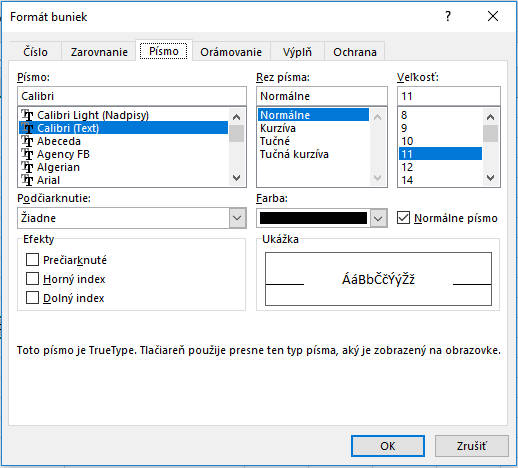
Výplň
Podobne môžeme nastaviť Výplň, kde na rozdiel od rýchleho panela s nástrojmi pri kliknutí pravým tlačidlom myši máme možnosť nastavenia vzorky a jej farby.
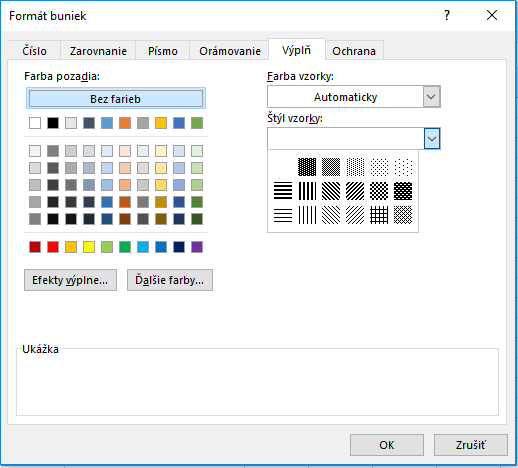
Zarovnanie
Pri zarovnaní môžeme využívať kartu Zarovnanie, kde okrem vodorovného a zvislého zarovnania textu nájdeme aj možnosť zmeny orientácie textu, nastavenie zalomenia textu, prispôsobenia bunke alebo zlúčenia buniek.
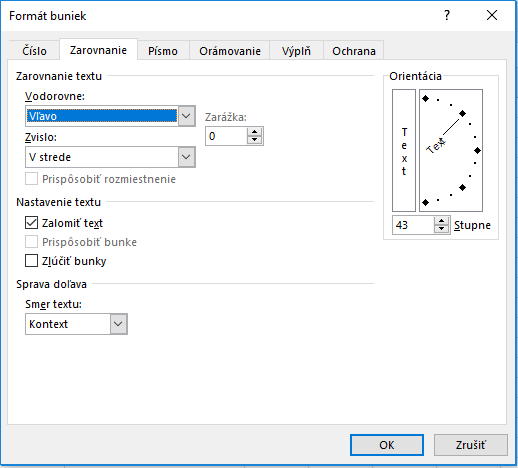
Orámovanie
Označíme si oblasť, ktorú potrebujeme orámovať, presunieme sa na kartu Orámovanie a už stačí len vybrať si štýl orámovania, farbu a klikaním na jednotlivé ikonky v časti Orámovanie si nastavíme orámovanie našej oblasti.
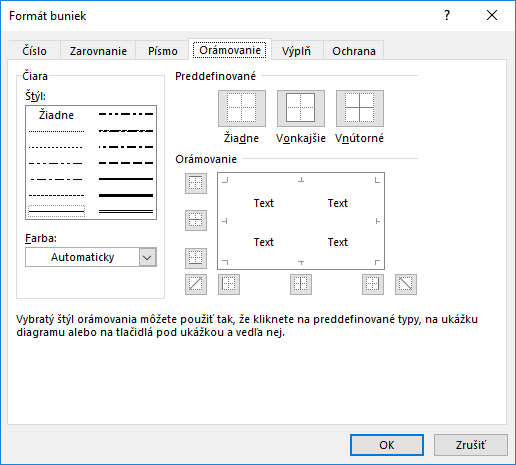
A konkrétna ukážka: