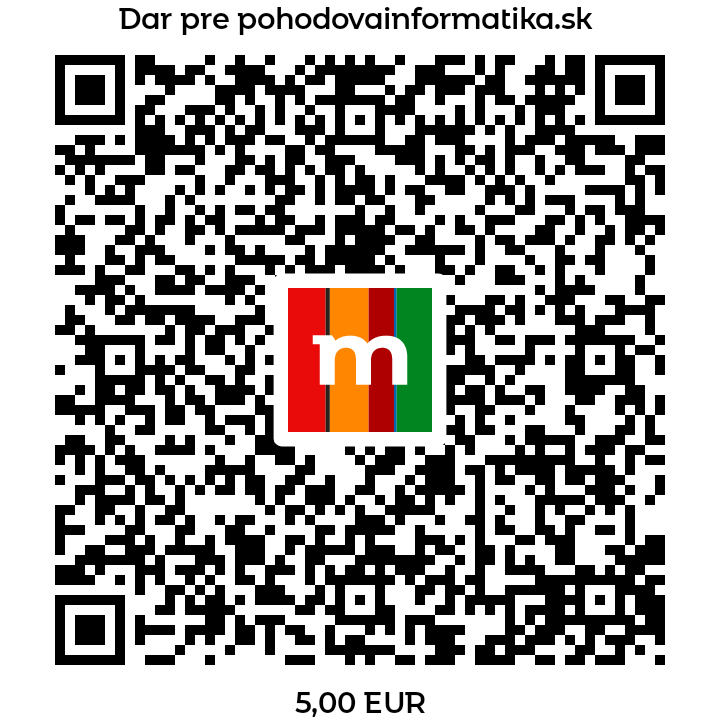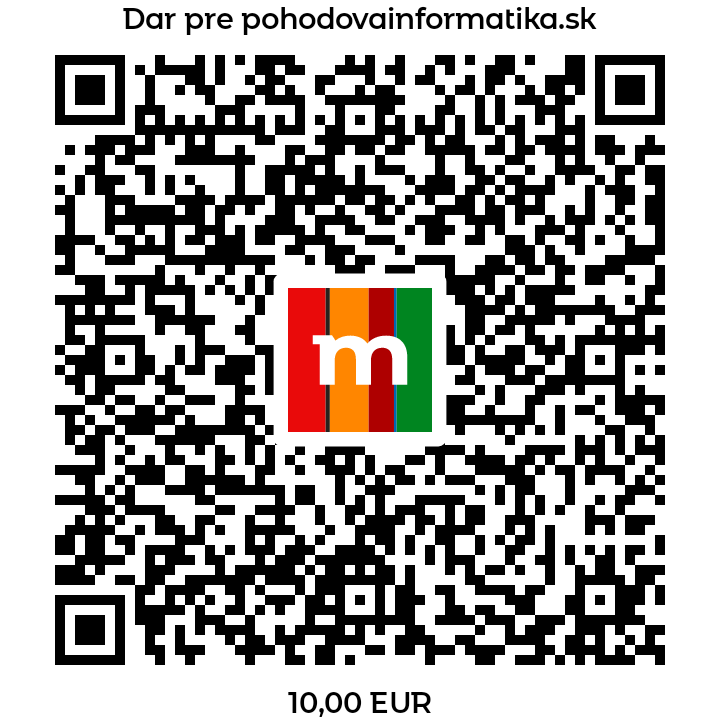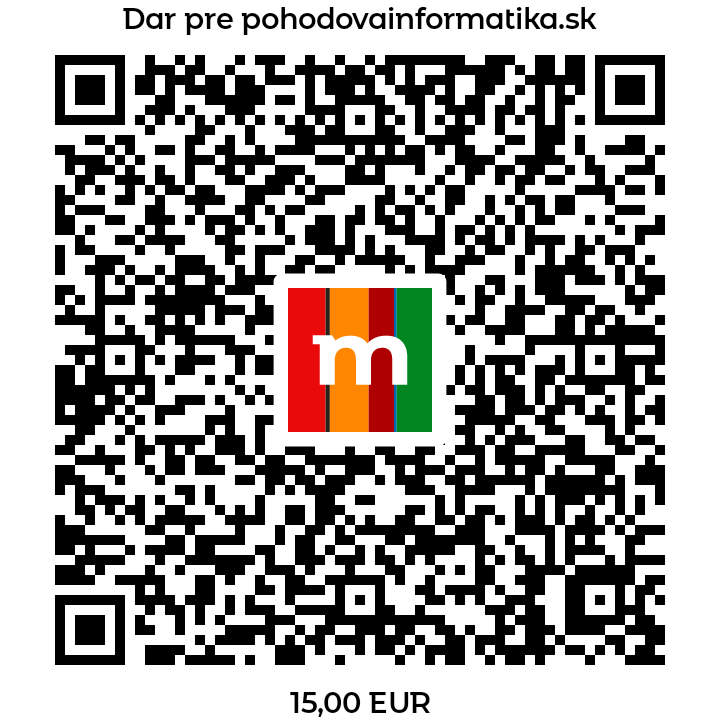Zo základnej školy si väčšina z nás pamätá, že priemernú hodnotu vypočítame ako podiel súčtu hodnôt a ich počtu. Tento výpočet nebudeme v Exceli potrebovať. V Exceli sa naučíme vypočítať priemer oveľa jednoduchšie a rýchlejšie.
Skôr ako začneme pracovať, stiahnite si nasledovný súbor, v ktorom si môžete jednotlivé prípady vyskúšať:
Funkcia AVERAGE
Prvým spôsobom je použitie funkcie AVERAGE, ktorá vypočíta priemernú hodnotu z hodnôt v danom rozsahu. Funkcia AVERAGE má 1 povinný argument a ďalšie nepovinné. Poďme sa pozrieť na príklad.
Ako vypočítať priemer známok v Exceli
Do oblasti I4:I6 potrebujeme doplniť priemernú známku. Ukážeme si 2 spôsoby, ako pri výpočte použiť funkciu AVERAGE.
1. spôsob (pomalší):
- do bunky I4 začneme písať =aver… a buď napíšeme =average( sami alebo klikneme na AVERAGE medzi ponúkanými funkciami
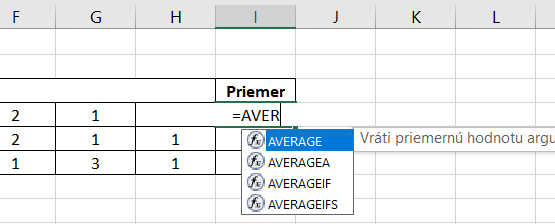
- keď sa už v bunke nachádza =AVERAGE( tak následne stačí označiť oblasť so známkami B4:H4 a stlačiť Enter
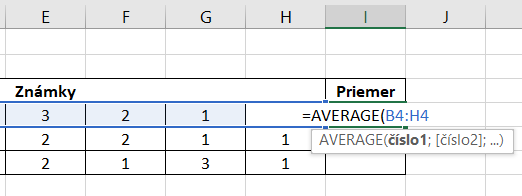
- následne stačí vzorec skopírovať do zvyšných buniek v oblasti I5:I6
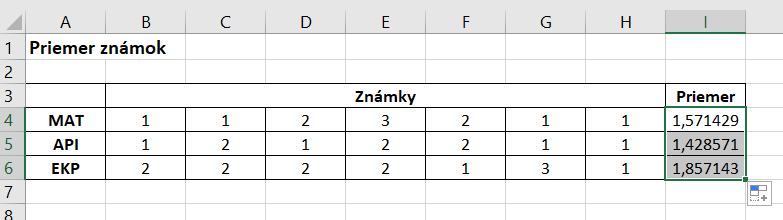
2. spôsob (rýchlejší):
- označíme si oblasť I4:I6
- na karte Vzorce rozbalíme ponuku Automatický súčet a klikneme na Priemer
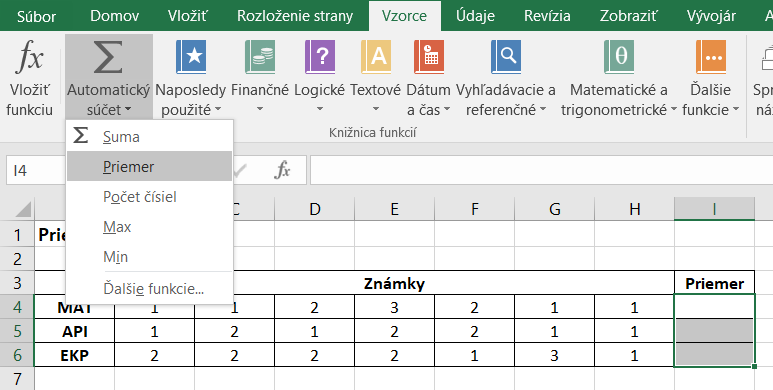
- a je to, Excel rozpozná čísla vľavo a priemer v označených bunkách vypočíta automaticky.
- Tento spôsob funguje rovnako aj v prípade ďalších funkcií, napr. súčet (SUM), počet (COUNT), minimum (MIN)…
Ako vypočítať priemerný zárobok
V ďalšej tabuľke si ukážeme ďalší zo spôsobov získania priemernej hodnoty v Exceli. A tým je použitie súčtového riadka. Aby bolo možné použiť súčtový riadok v Exceli, potrebujeme mať tabuľku naformátovanú pomocou nástroja automatického formátovania tabuliek.
- označíme si celú tabuľku (napr. klikneme do vnútra a stlačíme CTRL+A)
- na karte Domov si v rozbalenej ponuke Formátovať ako tabuľku vyberieme vhodné formátovanie
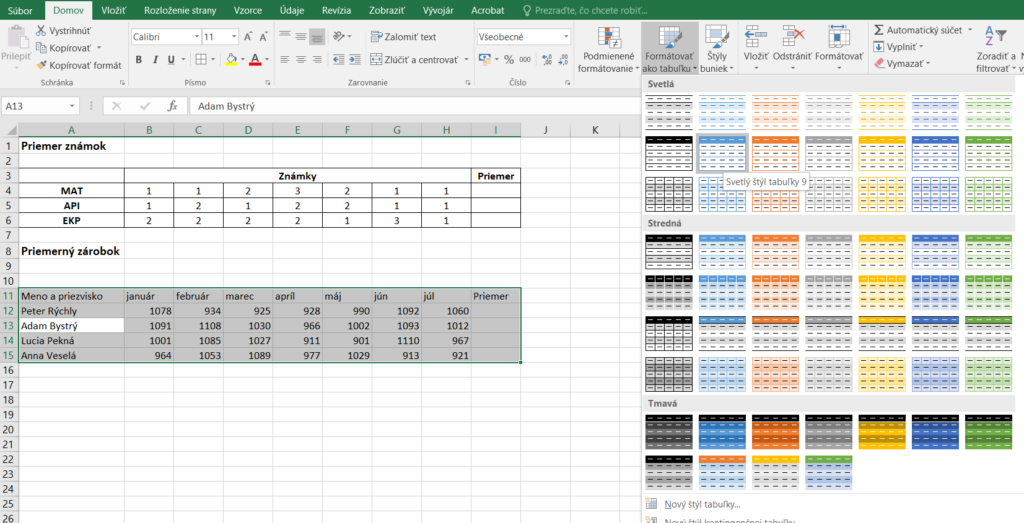
Automaticky formátovaná tabuľka poskytuje viaceré výhody. Ukážeme si teraz 2 z nich, s ktorými súvisí priemer v Exceli.
1. výhoda: Pri zadaní vzorcov môžeme používať názvy stĺpcov a riadkov a vzorce sa automaticky doplnia do zvyšných buniek.
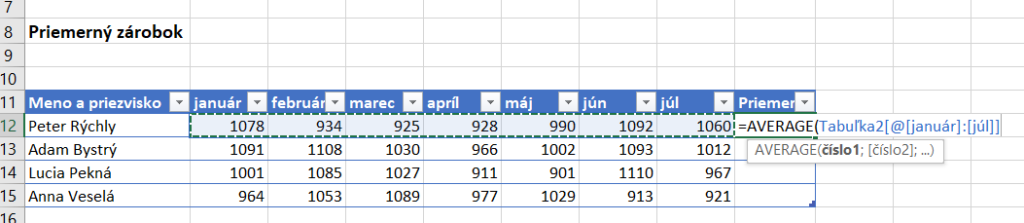
2. výhoda: Vďaka súčtovému riadku (klik Návrh a označíme Riadok súčtu). Do tabuľky pribudne posledný riadok a my sami si využitím roletky volíme, aký údaj potrebujeme zistiť, aj priemer v Exceli.
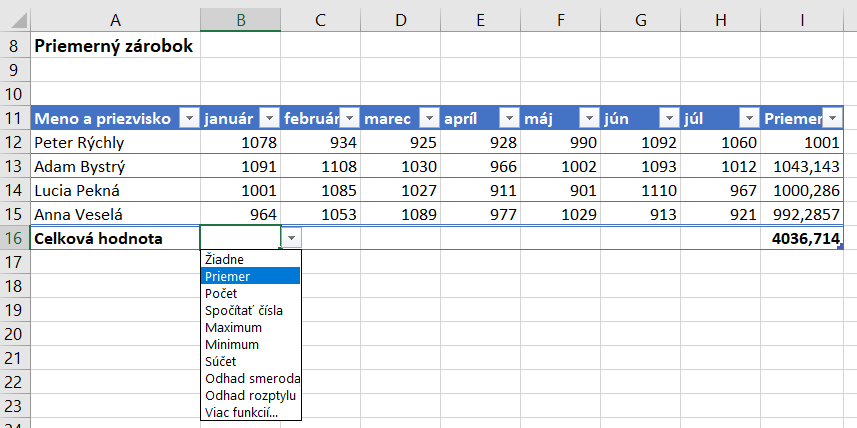
A to bolo na dnes všetko. Ak máte problém, ktorý neviete vyriešiť, určite napíšte – https://pohodovainformatika.sk/kategoria/pytate-sa/