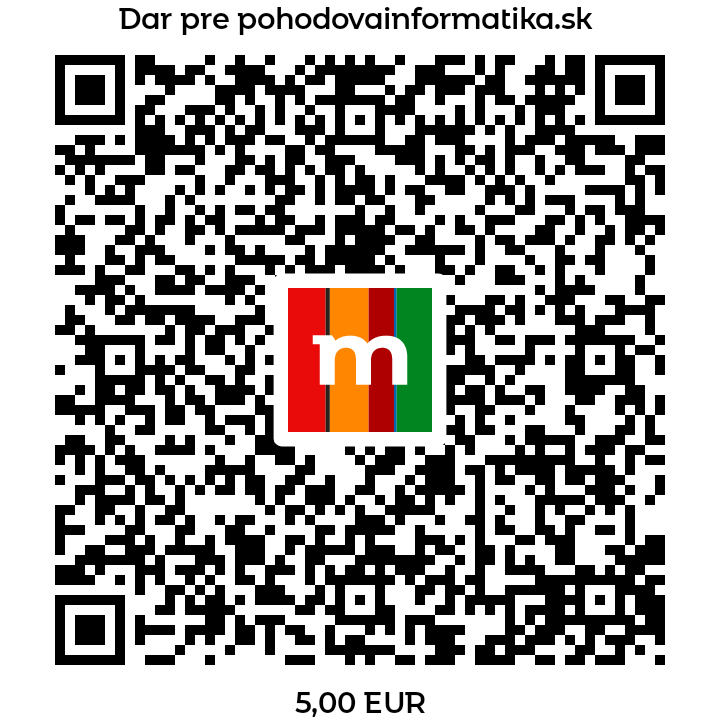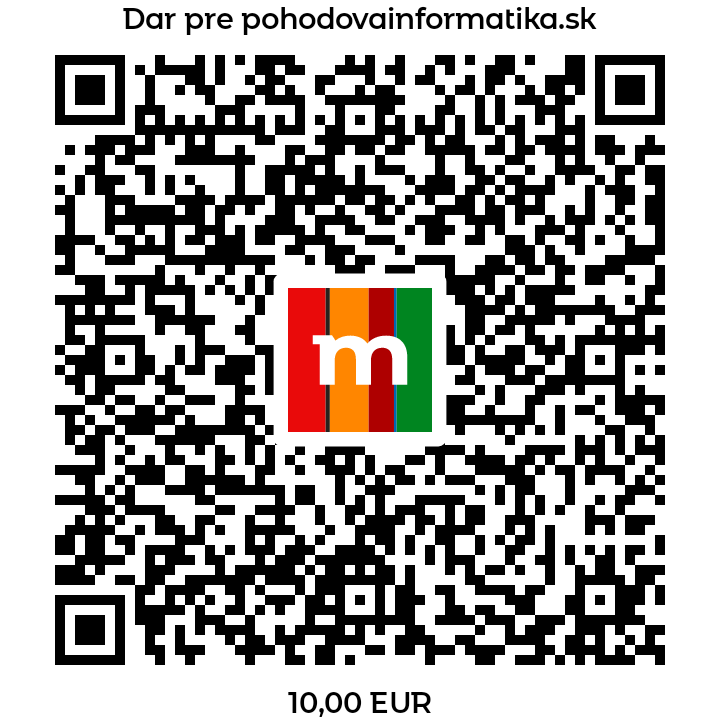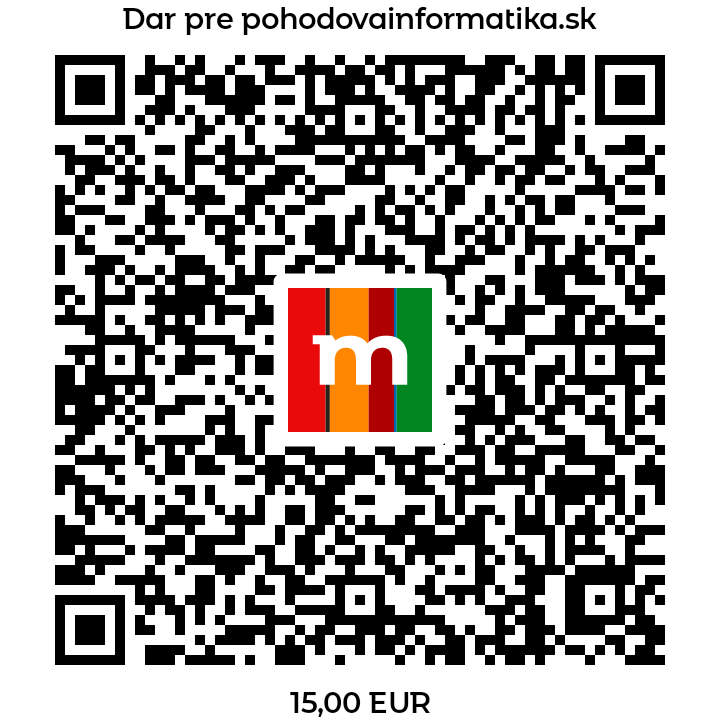↑ Hore
Podmienené formátovanie využívame vtedy, keď potrebujeme zmeniť formát vybraných buniek, ak sú splnené kritériá, podmienky.
Poďme si najskôr ukázať základné možnosti podmieneného formátovania, zatiaľ bez využitia vzorcov. 🙂
Stiahnite si súbor podmienene-formatovanie-zaciname.xlsx.
Poďme sa najskôr pozrieť na rýchle voľby podmieneného formátovania, s ktorými sa zoznámime pri riešení úloh v hárku Mzda.
1. úloha: Nastavte výplň buniek v stĺpci Január na červeno, ak priemerná mzda v nich uvedená je menšia ako 600 €.
- Najskôr si označíme oblasť C4:C14.
- Na karte Domov klikneme na Podmienené formátovanie – Pravidlá zvýrazňovania buniek – Menšie ako.
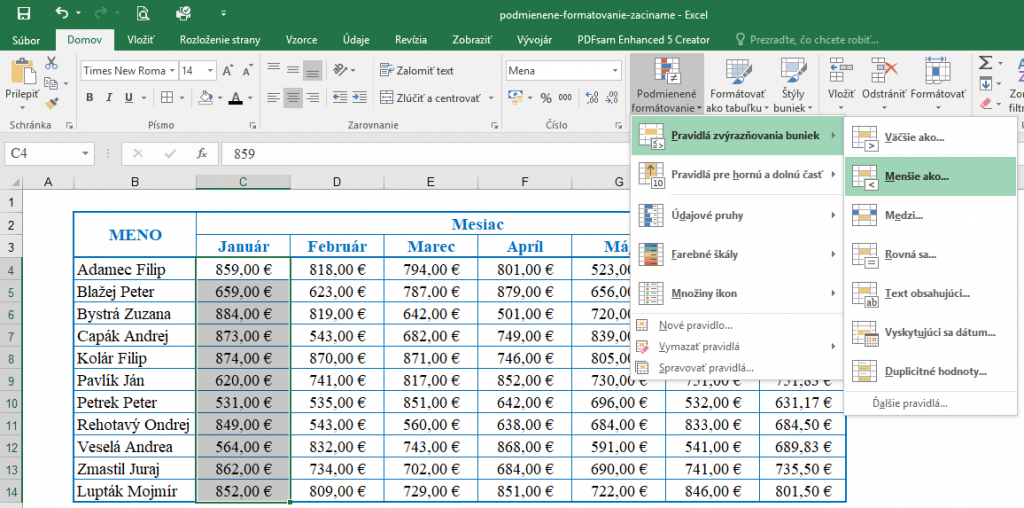
- Napíšeme hodnotu 600 a prostredníctvom voľby Vlastný formát nastavíme červenú výplň.
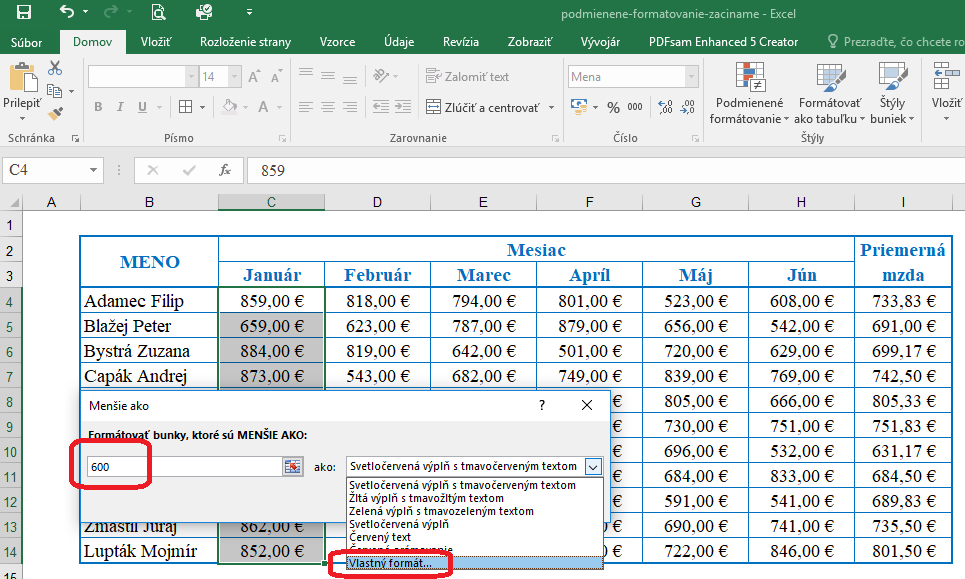
- A tu je výsledok:
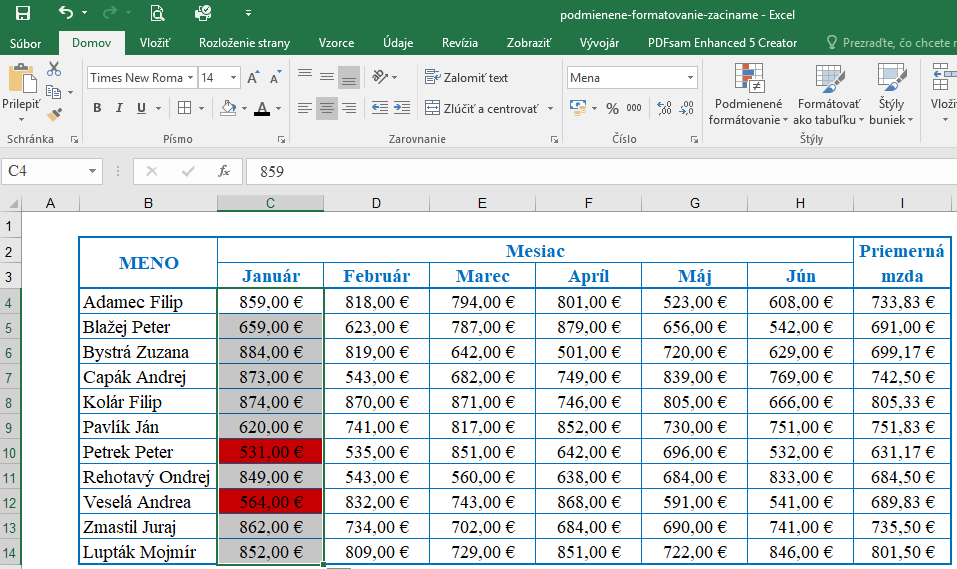
- Podobne by sme postupovali aj pri ďalších Pravidlách zvýrazňovania buniek.
2. úloha: V stĺpci Február zvýraznite tučným písmom mzdu, ktorá je väčšia ako priemerná mzda v danom mesiaci.
- Opäť najskôr označíme oblasť D4:D14.
- Na karte Domov zvolíme Podmienené formátovanie – Pravidlá pre hornú a dolnú časť – Nad priemerom.
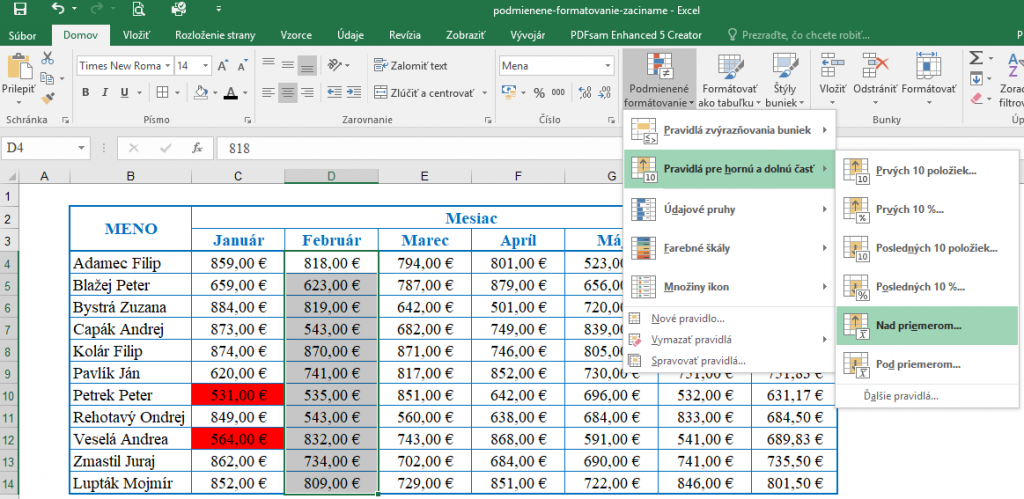
- Už len nastavíme vlastný formát – tučné písmo.
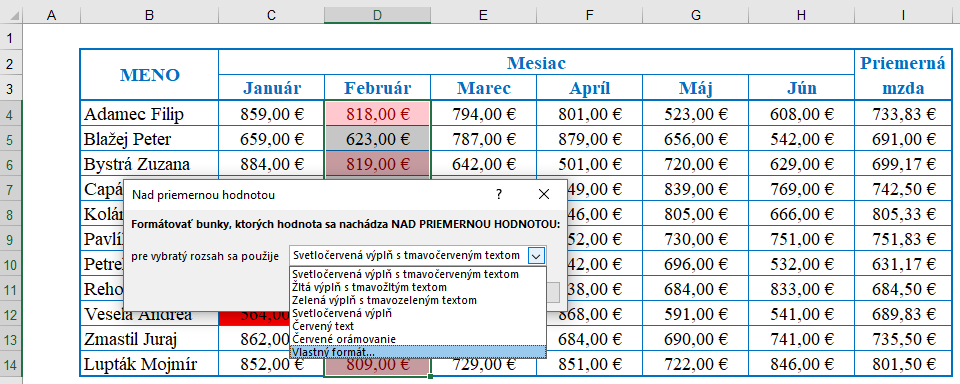
- A tu je výsledok:
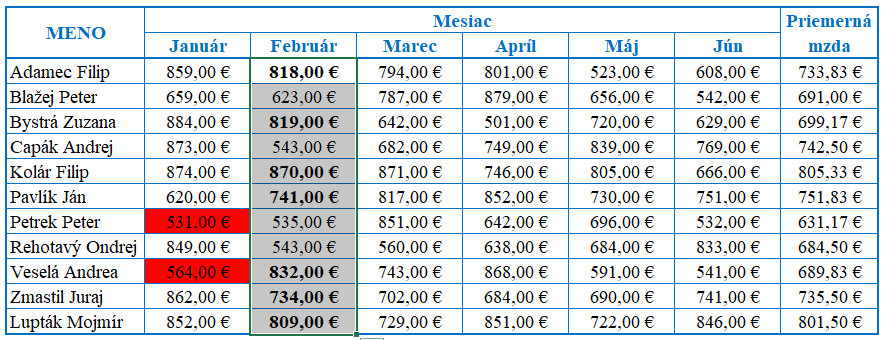
- Podobne by sme postupovali aj pri ďalších pravidlách pre hornú a dolnú časť. Pre ilustráciu Prvých 10 položiek nám umožní nastaviť formát pre prvých 10 (alebo 3, 5, 7, 8…) najväčších hodnôt.
3. úloha: Pre hodnoty v stĺpci Marec nastavte svetlomodrý údajový pruh.
- Označíme oblasť E4:E14, zvolíme voľbu Podmienené formátovanie – Údajové pruhy – Svetlomodrý údajový pruh.
- V závislosti od hodnoty, ktorá sa nachádza v bunke, sa pozadie buniek podfarbí. Čím väčšie číslo, tým širší údajový pruh.
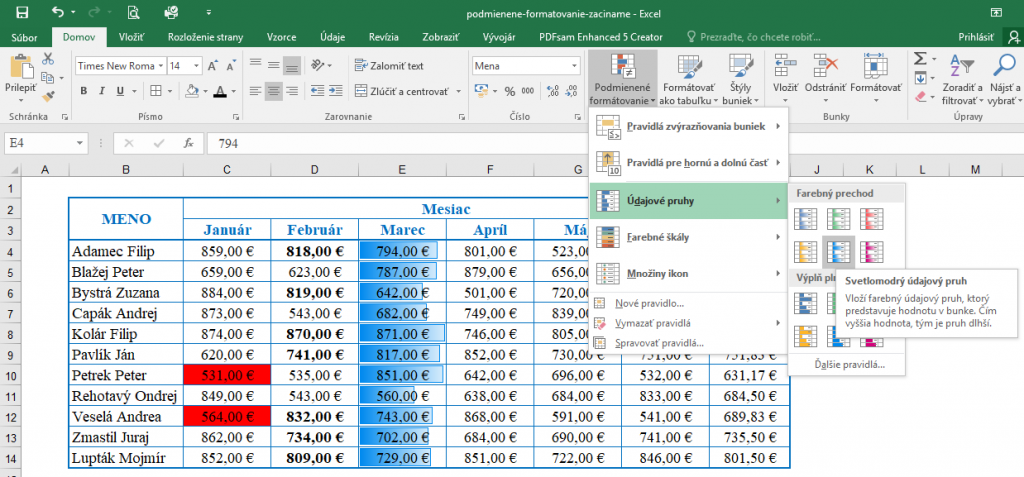
- Podobne by sme mohli využívať aj farebné škály, kde namiesto šírky údajového pruhu sú použité farebné škály. Pozrite sa, ako by boli podfarbené hodnoty v stĺpci Marec:
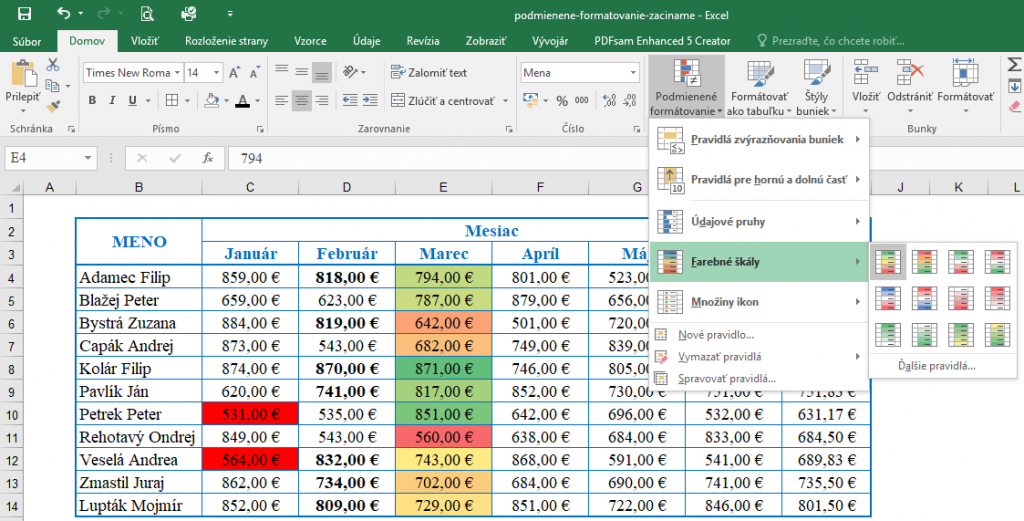
4. úloha: Zvýraznite hodnoty v stĺpci Apríl prostredníctvom ikon v tvare stĺpcového grafu.
- Označíme si oblasť F4:F14 a zvolíme Podmienené formátovanie – Množiny ikon – 4 hodnotenia.
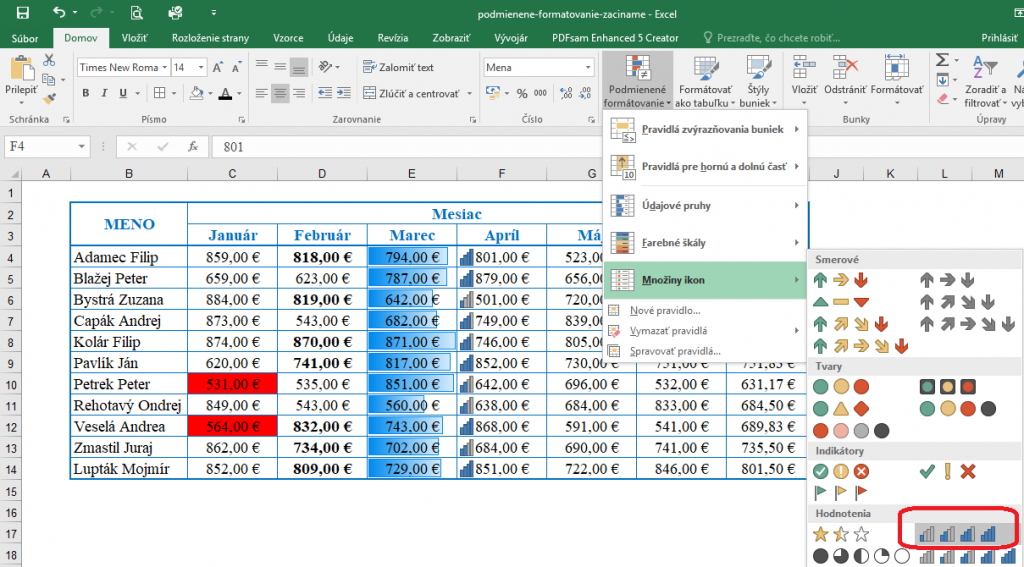
- Podobne môžeme využívať aj ďalšie množiny ikon z ponuky.
V prípade, ak sú pre nás nedostačujúce vyššie prezentované rýchle voľby. Využijeme voľbu Podmienené formátovanie – Nové pravidlo, kde máme viac možností podmieneného formátovania.
Teraz budeme pracovať v hárku Predaj.
5. úloha: Podfarbite prostredníctvom podmieneného formátovania na žlto bunky v stĺpci Názov produktu, ktoré obsahujú špecifický text 2GB.
- Označíme si oblasť B3:B166 (pri označovaní využite klávesovú skratku CTRL+SHIFT+↓) a zvoľte na karte Domov voľbu Podmienené formátovanie – Nové pravidlo.
- Zvolíme Formátovať len bunky, ktoré obsahujú, následne vyberieme voľbu Špecifický text – obsahujúce – 2GB.
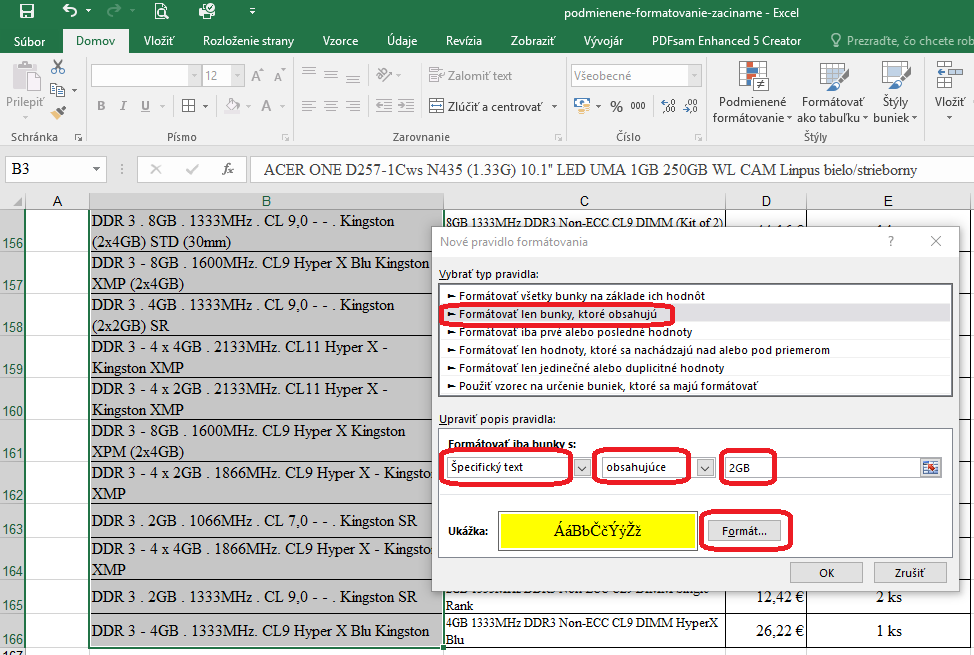
- A výsledok:
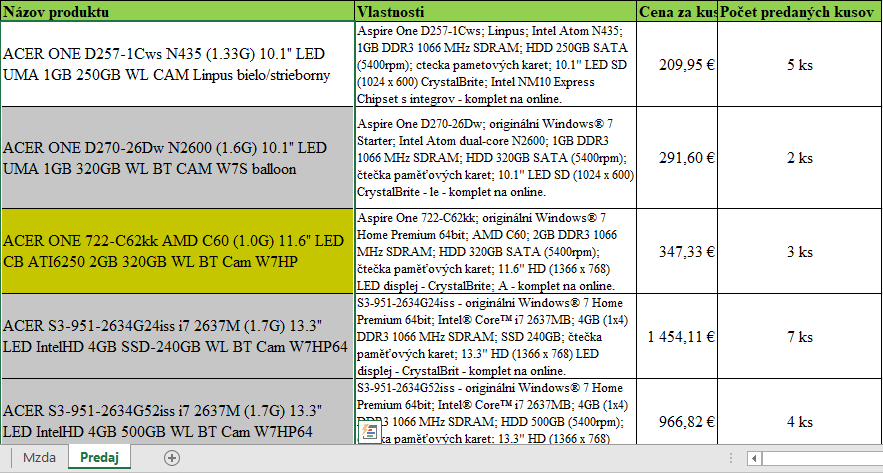
6. úloha: Podfarbite prostredníctvom podmieneného formátovania na zeleno všetky údaje o produktoch, ktorých sa predalo viac ako 4 kusy.
- V tomto prípade nám už nepomôže jednoduché podmienené formátovanie ako pri predchádzajúcich úlohách. Musíme využiť vzorec.
- Najskôr si označíme oblasť, ktorú potrebujeme formátovať, teda B2:E166. Následne zvolíme Podmienené formátovanie – Nové pravidlo.
- Zvolíme si Použiť vzorec…. a do príslušného poľa napíšeme podmienku. Samozrejme začneme symbolom =. 🙂
- Podmienka: počet kusov > 4 …. vzorec: =E3>4
- Keďže chceme vyhodnocovať iba údaje v stĺpci Počet predaných kusov, musíme pridať $ pred označenie stĺpca v adrese bunky. Pred označenie riadka dolár nepatrí, nakoľko potrebujeme postupne overovať podmienku pre všetky produkty. Vzorec: =$E3>4
- A samozrejme nastavíme potrebný formát.
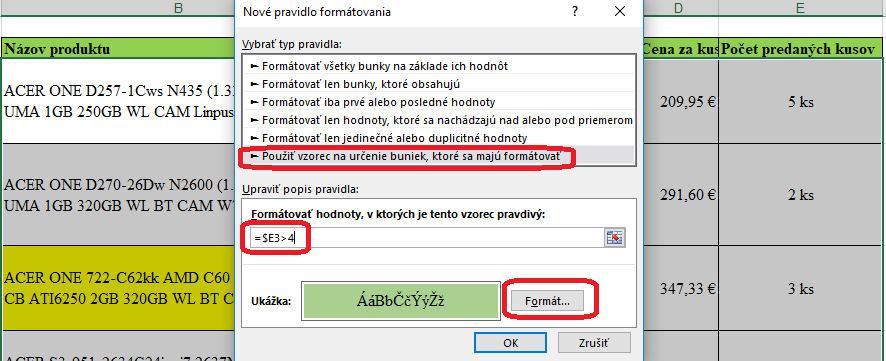
- A výsledok:
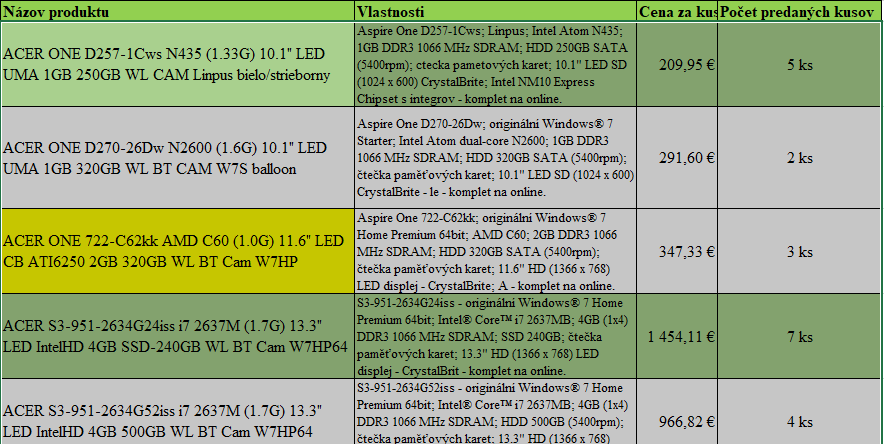
Máte námety na ďalšie úlohy? Neváhajte a napíšte nám.