Stĺpce, riadky, bunky – čo s nimi?
Výber buniek a ich rozsahov
Vyberať konkrétne bunky alebo ich rozsahy za účelom formátovania alebo ďalšej práce s nimi môžeme viacerými spôsobmi. Závisí to aj od toho, či chcete použiť myš alebo len klávesnicu.
- Jednu bunku vyberáme kliknutím ľavým tlačidlom, viaceré bunky stlačením ľavého tlačidla myši nad rohovou bunkou požadovaného rozsahu a ťahaním. Napr. vyznačená oblasť B3:E8 vyzerá nasledovne:
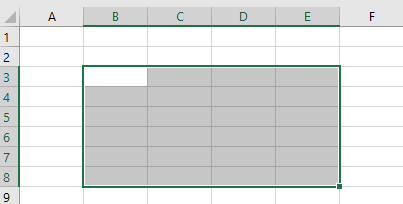 Biela zostáva zobrazená bunka, z ktorej sme začínali ťahanie.
Biela zostáva zobrazená bunka, z ktorej sme začínali ťahanie. - Iným spôsobom je použitie klávesnice, kde sa pomocou šípok presunieme napr. na bunku B3 a následne držaním klávesy SHIFT a stláčaním šípok vpravo a dole vyznačíme požadovanú oblasť.
Tento spôsob môžeme využiť aj vtedy, ak máme vyznačenú oblasť, ale potrebujeme ju zväčšiť alebo zmenšiť. Jednoducho držíme SHIFT a stláčame šípky, ktoré potrebujeme.
Výber stĺpcov alebo riadkov
Samotný stĺpec alebo riadok vyberieme jednoduchým kliknutím na jeho označenie (písmeno alebo číslo). Ak chceme označiť viacero riadkov (stĺpcov), tak ľavé tlačidlo stlačíme na prvým riadkom (stĺpcom) a ťaháme.
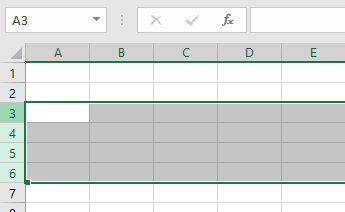
Viacnásobný výber
Ak potrebujeme vybrať viacero oblastí, tak prvú oblasť vyberieme spôsobom vyššie uvedeným, potom stlačíme klávesu CTRL a pokračujeme v označovaní ďalších oblastí.
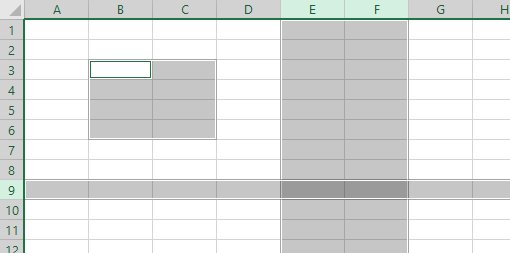
Zmena výšky riadka, šírky stĺpca
Výšku riadka alebo šírku stĺpca môžeme meniť napr. ťahaním za hranicu, ktorá oddeľuje ich označenia.
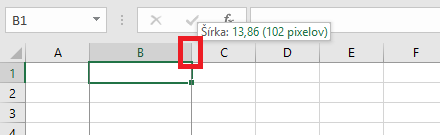
Iným spôsobom je kliknutie pravým tlačidlom myši na označenie stĺpca (riadka) a voľba Šírka stĺpca (Výška riadka), kde určíme presnú hodnotu.
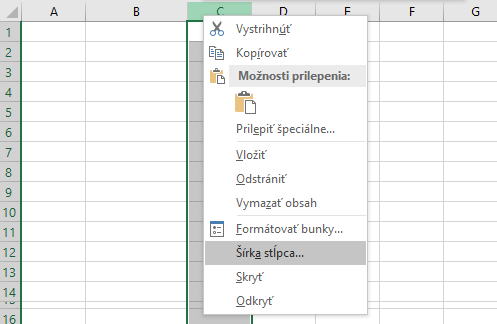
Podobne postupujeme aj pri zmene veľkosti viacerých stĺpcov alebo riadkov, kde ich najskôr označíme a následne ťaháme hranicu medzi 1. a 2. označeným riadkom alebo stĺpcom.
Zmena šírky stĺpca pri skrytom obsahu bunky
Napr. v bunke A1 je text Peter Veselý a v bunke B1 číslo 23. Všimnite si, že pri aktuálne nastavenej šírke stĺpca nie je celý text viditeľný.
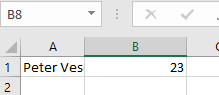
Ak potrebujeme mať údaje v stĺpci A viditeľné, rýchlym spôsobom je dvojklik na hranicu medzi označením stĺpcov A a B.

Vloženie riadkov alebo stĺpcov
Označíme rovnaký počet riadkov, ako je počet tých, ktoré chceme vložiť. Klikneme na vybranú oblasť pravým tlačidlom myši a klikneme na Vložiť.
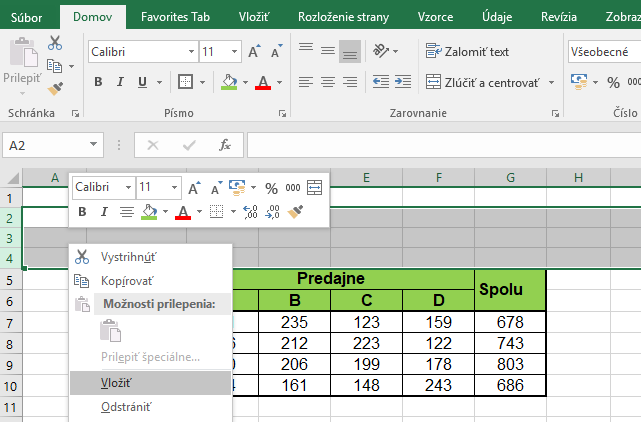
Podobným spôsobom vkladáme aj stĺpce.
Odstránenie riadkov, stĺpcov
Rovnako ako pri pridávaní, len klikneme na Odstrániť. Všimnite si obrázok vyššie, hneď pod voľbou Vložiť je aj voľba Odstrániť.
Úprava údajov v bunke
Ak by sme klikli na bunku 1-krát a začali písať, pôvodný obsah bunky by sa vymazal. Údaje v bunke môžeme editovať nasledovne:
- dvojklik na bunku;
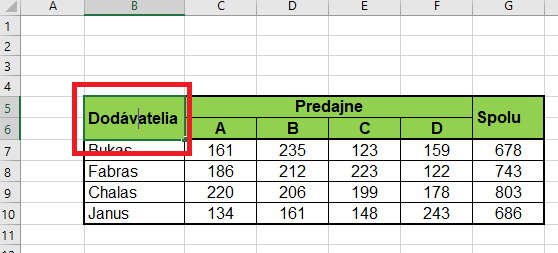
- vyberieme bunku a editácia v riadku vzorcov;
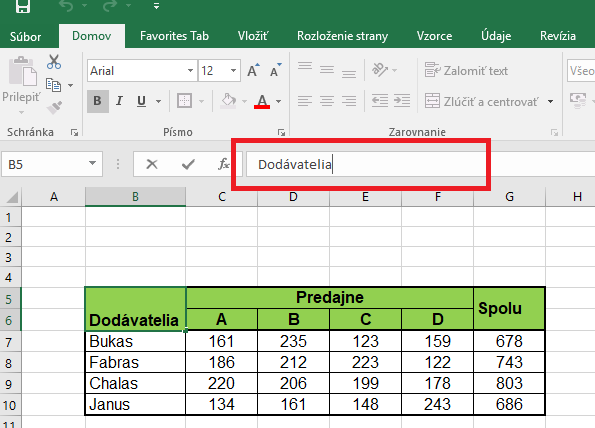
- stlačenie klávesy F2 a kurzor sa umiestni automaticky na koniec údajov zapísaných v bunke a my môžeme upravovať;
