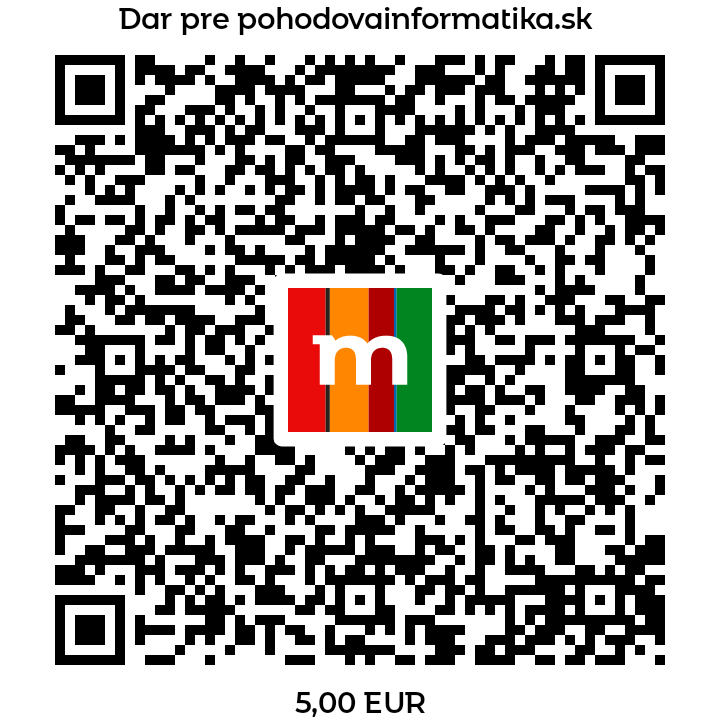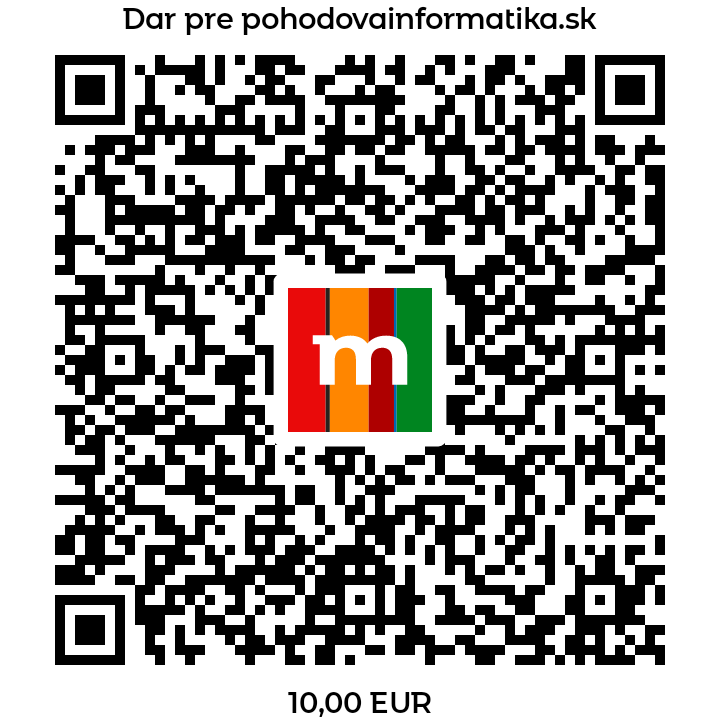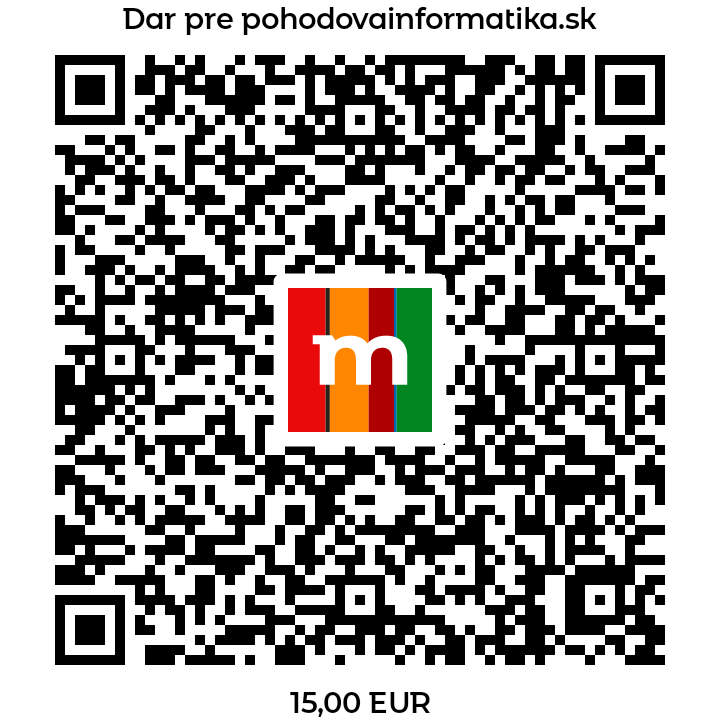Obsah článku:
Vedeli ste, že používať vzorce na výpočty v tabuľke vieme aj vo Worde a nielen v Exceli? Nie? Tak si to teraz predvedieme.
Vzorová tabuľka
Najskôr si stiahnite dokument so vzorovou tabuľkou, aby ste mohli pracovať súčasne so mnou.
A takto vyzerá tabuľka:
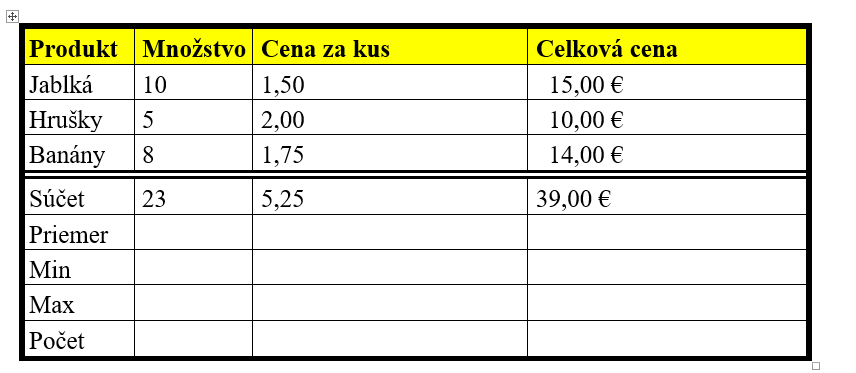
Súčin v tabuľke – funkcia PRODUCT
Vložiť vzorec do tabuľky môžeme viacerými spôsobmi, my si ukážeme dva. Umiestnime kurzor do bunky pre výpočet celkovej ceny za jablká. Následne v Nástrojoch tabuliek klikneme na karte Rozkloženie na Vzorce. Do príslušného poľa vložíme vzorec =PRODUCT(LEFT). Buď ho priamo napíšeme alebo využijeme „roletku“ s výberom funkcií. Ešte si môžeme prípadne nastaviť formát – napr. € na 2 des. miesta a už len klikneme na OK.

Všimnite si, že ako argument používame LEFT, teda funkcia PRODUCT zabezpečí vynásobenie čísel vľavo. Takýto vzorec môžeme pokojne skopírovať pomocou ctrl+c aj do ďalších buniek. Následne napr. pomocouo CTRL+A označíme dokument a stlačením funkčnej klávesy F9 vzorce prepočítame.

Podobne používame aj funkcie pre súčet, priemer, najmenej, najviac a počet.
Súčet v tabuľke – funkcia SUM
Podobne použijeme aj funkciu SUM, len ako argument využijeme ABOVE, čiže sčítame všetky hodnoty nad riadkom Súčet. Ukážeme si ale iný spôsob zadávania vzorca, priamo ho napíšeme do bunky.
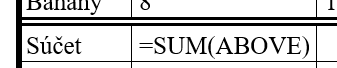
Teraz text potrebujeme previesť na vzorec. Stačí označiť a stlačiť klávesovú skratku CTRL+F9.

A už stačí len vzorec aktualizovať buď pomocou pravého tlačidla myši a klik na Aktualizovať pole alebo stlačení F9.
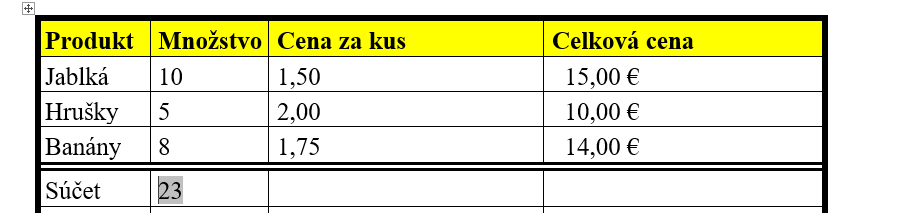
A teraz vzorec opäť skopírujeme a aktualizujeme ako v predchádzajúcom postupe.
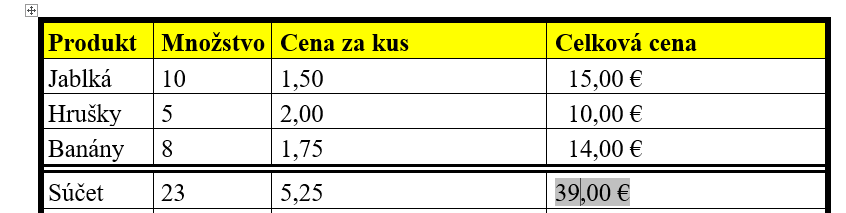
Všimnite si, že po kliknutí na číslo 39,00 € sa podfarbí na šedo, čo je znak toho, že sme použili pole.
Priemer v tabuľke – funkcia AVERAGE a rozsah buniek
V prípade výpočtu priemeru už nemôžeme využiť ABOVE, lebo nad preiemrom je riadok so súčtom a to by skreslilo výsledok a ten by bol nesprávny. Použijeme označenie oblasti v tabuľke tak, ako to poznáme z Excelu – =AVERAGE(B2:B4) a konverziu na pole pomocou CTRL+F9 a aktualizáciu pomocou F9 už poznáte 😀
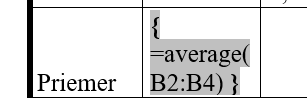
Po skopírovaní nám už na zvyšné bunky aktualizácia nebude fungovať. Prečo? Lebo sa skopírovala vždy rovnaká oblasť a tak je výsledok rovnaký. Po stlačení klávesovej skratky ALT+F9 sa zobrazia kódy všetkých polí a my príslušné polia upravíme.

Po úprave:

Pomocou F9 zaktualizujeme a ALT+F9 opäť zobrazíme hodnoty.
Rovnako postupujeme aj v prípade MIN, MAX, COUNT.
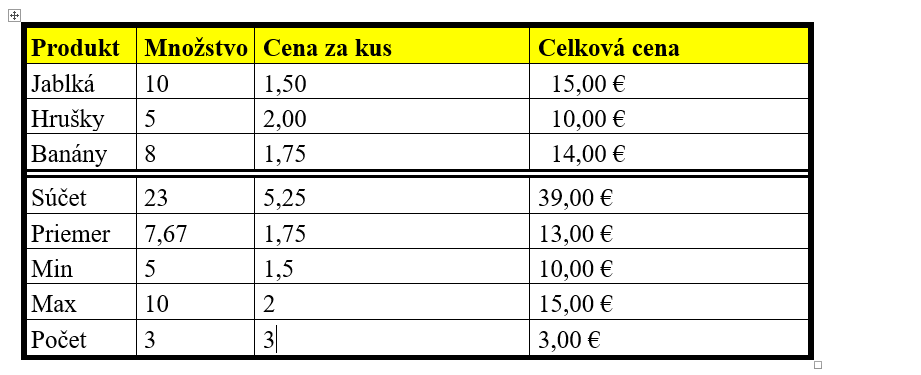
Okrem LEFT a ABOVE môžeme takto použiť aj RIGHT a BELOW (vpravo, dole), prípadne aj ich kombináciu.