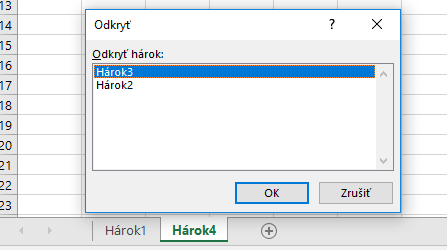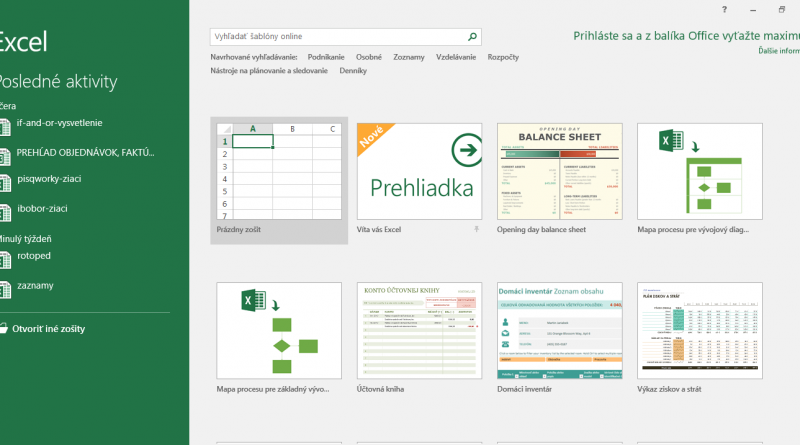Zošit a pracovné hárky v Exceli
Zošit
Pri spustení Excelu sa zvyčajne ako prvá objaví Domovská obrazovka, ktorá je rozdelená na 2 časti:
- v ľavom sidebare sa zobrazujú posledné otvorené súbory – výhodné, ak potrebujete pokračovať v práci alebo si prezrieť údaje v danom súbore;
- v pravej hlavnej časti je ponuka pripravených šablón, ktoré nám uľahčia prácu, ak chceme niektorú z nich využiť – prvým v poradí je Prázdny zošit;
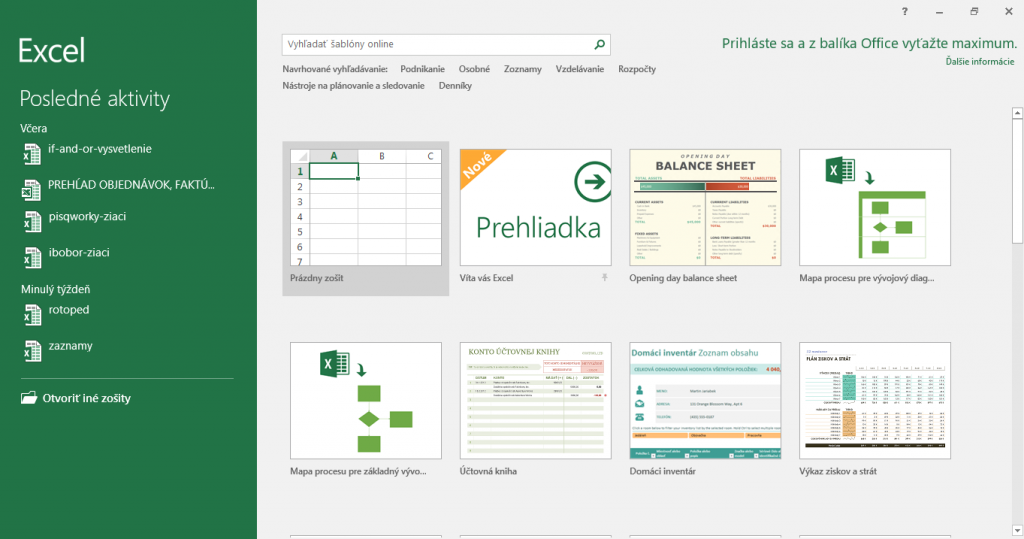
Ak vám domovská obrazovka prekáža, môžete zakázať jej zobrazovanie. Kliknite na šablónu Prázdny zošit. Potom kliknite na Súbor -> Možnosti a zrušte označenie checkboxu Zobraziť domovskú stránku pri spustení aplikácie.
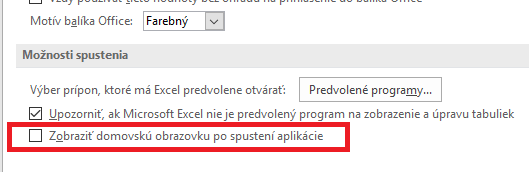
Po tejto úprave sa po spustení vždy otvorí nový zošit.
Vytvorenie nového zošitu podľa šablóny
Ak sa zobrazí domovská obrazovka, vyberáme potrebnú šablónu priamo na nej. Ak máme zakázané zobrazenie domovskej obrazovky, tak klikneme na Súbor – Nové a buď si vyberiem z viditeľných šablón alebo vyhľadám šablónu z online databázy.
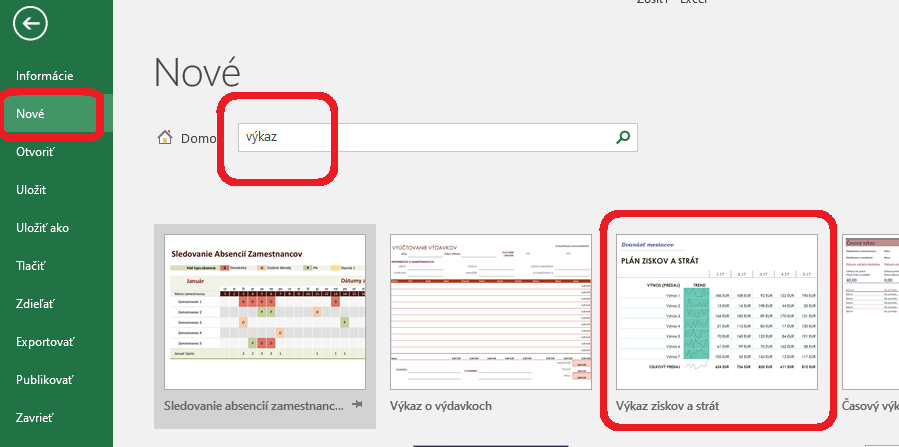
Po kliknutí na vybranú šablónu treba kliknúť v otvorenom okne na vytvoriť…
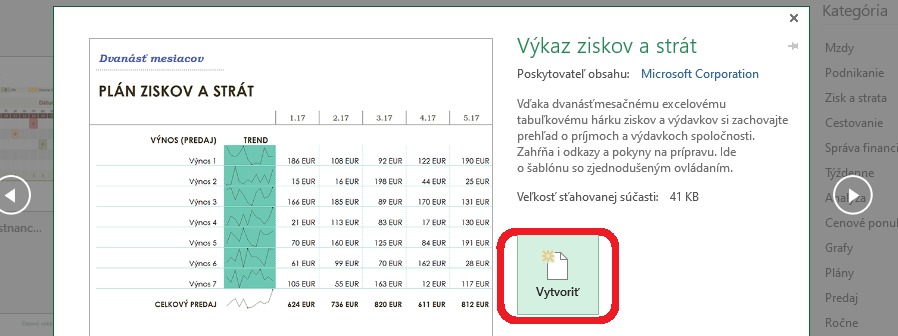
A zošit podľa danej šablóny sa vytvorí a nám stačí už len vpísať potrebné dáta alebo ďalej upraviť podľa chuti 🙂
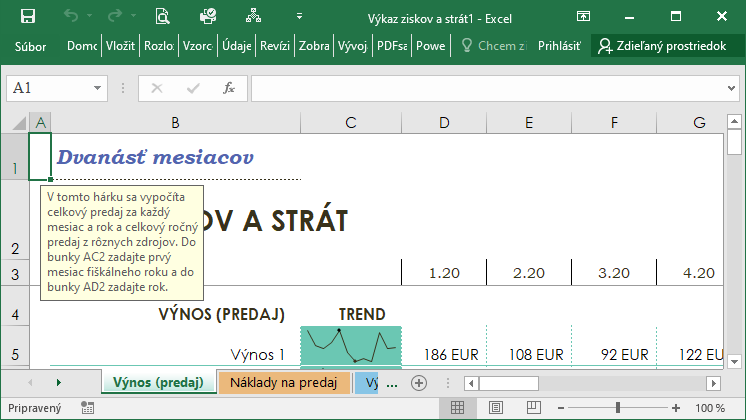
Práca so zošitom
Štandardné úkony ako otvoriť nový zošit, otvoriť existujúci zošit, uložiť, uložiť ako, zatvoriť môžete realizovať klasicky cez ponuku Súbor a kliknutím na jednotlivé možnosti alebo môžete využívať klávesové skratky, na ktoré som zvyknutý ja.
Konkrétne:
- otvoriť nový zošit – CTRL+N;
- otvoriť existujúci zošit – CTRL+O;
- uložiť zošit (1. raz alebo priebežne) – CTRL+S;
- uložiť ako (napr. pod iným názvom alebo v inom formáte) – funkčná klávesa F12;
- zatvorenie aktuálne otvoreného zošita (ale aj ľubovoľnej inej aplikácie) – kombinácia klávesy ALT a funkčnej klávesy F4, teda ALT+F4.
Vyššie sme si ukázali, ako zakázať zobrazovanie domovskej obrazovky. Okrem toho si takýmto spôsobom môžete nastaviť i ďalšie zaujímavé voľby. Odporúčam podrobne prejsť.
Pracovný hárok
Ako v každom správnom zošite, tak aj v tom excelovskom sa nachádzajú hárky. V bežnej praxi sa často stáva, že používame viacero hárkov v zošite. Pozrime sa teraz, ako s pracovným hárkom pracujeme 🙂
Pridanie nového pracovného hárku
- Stačí kliknúť na + v dolnej časti obrazovky.
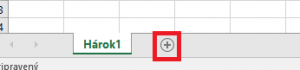
- Alebo vyberieme hárok, za ktorý potrebujeme vložiť nový a postupne klikneme na Domov -> Vložiť -> Vložiť hárok

- Alebo môžeme využiť zaujímavú možnosť – klikneme pravým tlačidlom na hárok, vyberieme Vložiť a následne sa môžeme rozhodnúť, či vložíme len prázdny hárok alebo niektorý z pripravených riešení…
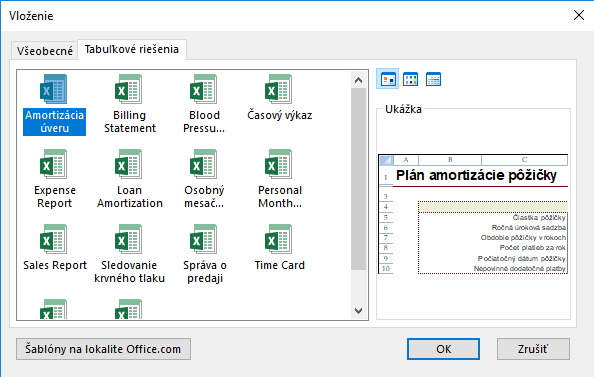
Premenovanie pracovného hárka
Pri premenovaní hárka máme opäť viaceré možnosti. Ako najrýchlejšiu odporúčam dvojklik na názov hárka, následne už len napíšeme názov, aký potrebojeme a stlačíme klávesu Enter.
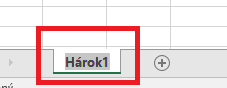
Presúvanie pracovných hárkov
Hárok presunieme jednoduchým ťahaním myškou na miesto, kde potrebujeme.
Vytvorenie kópie hárku
Klikneme pravým tlačidlom myšky na kartu hárka, ktorého kópiu chceme vytvoriť. V kontextovom okne ďalej klikneme na Premiestniť alebo kopírovať.

Potom už len zvolíme, do ktorého zošita chceme hárok kopírovať alebo presunúť (pozor na checkbox Vytvoriť kópiu), zvolíme pozíciu hárka v danom zošite a stlačíme Enter.
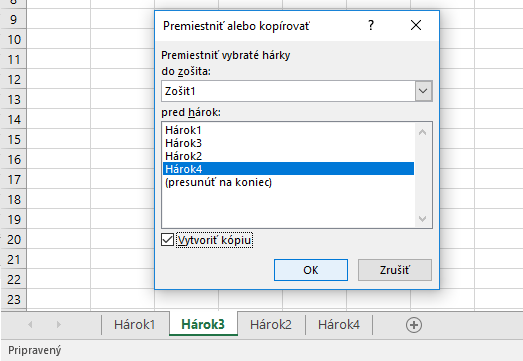
Zabezpečenie hárku
Klikneme pravým tlačidlom myšky na kartu hárka, ktorý potrebujeme zabezpečiť. V kontextovom okne ďalej klikneme na Zabezpečiť hárok.
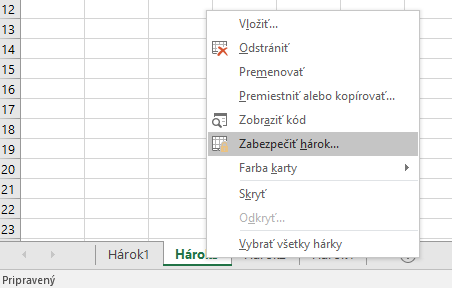
Potom už stačí zadať heslo a určiť, aké činnosti môžu s daným hárkom vykonávať bežní užívatelia.
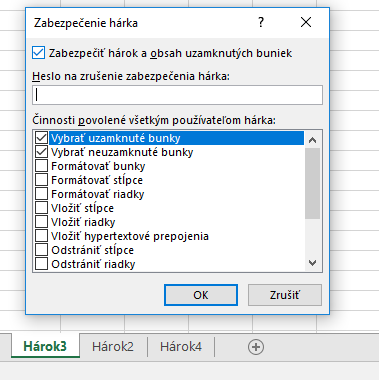
Skrytie / odkrytie hárka
Opäť použijeme pravé tlačidlo myšky. Klikneme teda pravým tlačidlom myšky na kartu hárka, ktorý potrebujeme skryť. V kontextovom okne ďalej klikneme na Skryť.
Pri odkrytí postupujeme obdobne, ale následne si aj vyberáme, ktorý zo skrytých hárkov (ak ich je viac) chceme odkryť.