Odkazovanie na bunky v iných hárkoch
Existujú situácie, kedy potrebujeme získať a používať údaje z iných hárkov tak, aby sa v prípade potreby dynamicky menili. Teraz si teda na jednoduchých príkladoch ukážeme, ako postupovať.
Stiahnite si nasledovný súbor:
Celý čas budeme pracovať v hárku Štatistika.
Úloha č. 1: Z hárku Zákazníci zistite nasledovné údaje:
- počet zákazníkov s titulom;
- priemernú hodnotu objednávky;
- celkovú hodnotu všetkých objednávok;
- počet zákazníkov.
Počet zákazníkov s titulom:
Počet zákazníkov s titulom predstavuje počet zákazníkov, ktorí majú v stĺpci Titul uvedenú nejakú hodnotu. Zisťovať teda budeme počet neprázdnych buniek a použijeme funkciu COUNTA:
- Do bunky B2 v hárku Štatistika napíšeme =COUNTA(
- Klikneme na hárok Zákazníci. Všimnite si, že v riadku vzorcov sa už zobrazuje vzorec v tvare =COUNTA(Zákazníci!. Znamená to, že údaje, ktoré teraz označíme, sa nachádzajú v hárku Zákazníci.
- Označíme oblasť D2:D353. Vzorec bude v tvare
=COUNTA(Zákazníci!D2:D353 - Dôležité!!!! Teraz nesmiete kliknúť naspäť na hárok Štatistika!
- Buď napíšte zátvorku ) a stlačte Enter alebo iba stlačte Enter a zátvorka sa doplní automaticky.
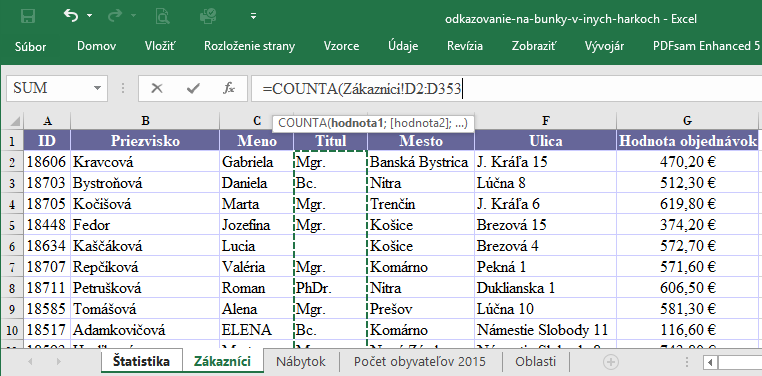
Priemerná hodnota objednávky:
Postupujeme podobne, ako v prípade predchádzajúceho vzorca. Na určenie priemernej hodnoty používame funkciu AVERAGE:
- Do bunky B3 v hárku Štatistika napíšeme =AVERAGE(
- Klikneme na hárok Zákazníci. V riadku vzorcov sa zobrazuje vzorec v tvare =AVERAGE(Zákazníci!.
- Označíme oblasť G2:G353. Vzorec bude v tvare
=AVERAGE(Zákazníci!G2:G353 - Stlačíme Enter.
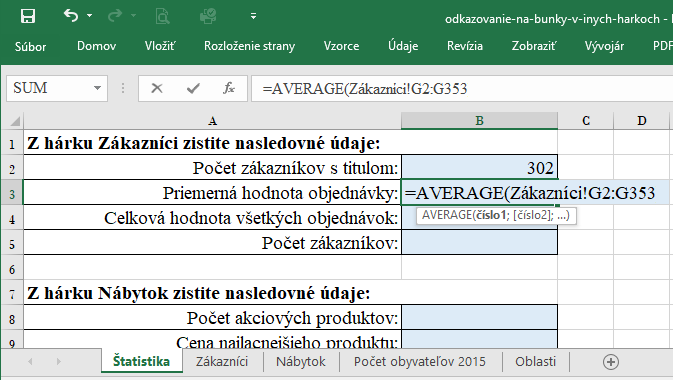
Celková hodnota všetkých objednávok:
Na určenie celkovej hodnoty objednávok využijeme funkciu SUM:
- postupujeme obdobne ako v prípade predchádzajúcich úloh;
- celková hodnota objednávok je 195 228,50 €.
- vzorec skúste vytvoriť sami :).
Počet zákazníkov:
Keďže každý zákazník má pridelené ID, môžeme počet zákazníkov zistiť napr. využitím funkcie COUNT a stĺpca ID. Skúste sami napísať vzorec.
Úloha č. 2: Z hárku Nábytok zistite nasledovné údaje::
- počet akciových produktov;
- cenu najlacnejšieho produktu;
- počet produktov;
- počet produktov, ktoré nemajú uvedený kód.
Počet akciových produktov:
Ak je produkt akciový, tak v stĺpci Zľava má uvedenú nenulovú výšku zľavy v percentách. Budeme teda zisťovať počet buniek, ktoré obsahujú čísla. Skúste sami… Pre kontrolu si následne zobrazte vzorec.
Cena najlacnejšieho produktu:
Najlacnejší produkt má najmenšiu (minimálnu) cenu. Využijeme údaje v stĺpci C a funkciu… Opäť neprezradím 🙂 Skúste najskôr sami…
Ďalšie vzorce k jednotlivým úlohám:
Úloha č. 3: Z hárku Počet obyvateľov 2015 zistite celkový počet obyvateľov:
Úloha č. 4: Na základe údajov v hárku oblasti vytvorte koláčový graf reprezentujúci rozloženie obyvateľov v rámci jednotlivých oblastí.
- V hárku Oblasti označíme oblasť A1:B5.
- Na karte Vložiť rozbalíme ponuku koláčových grafov a zvolíme Dvojrozmerný koláčový graf.
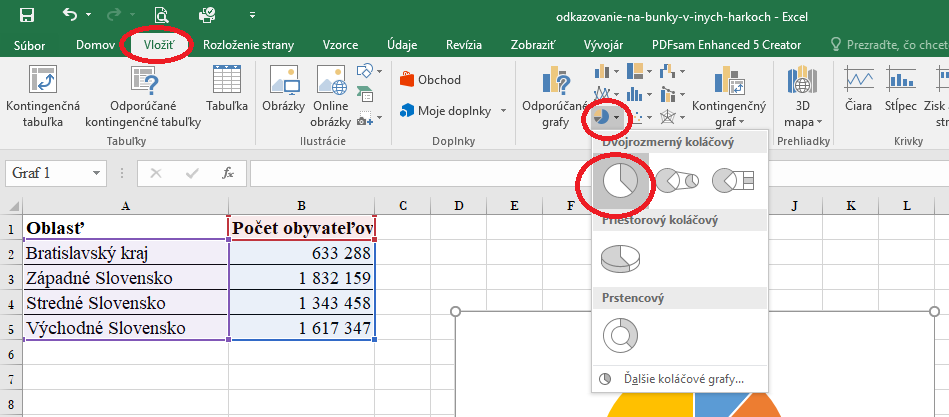
- Na karte Návrh klikneme na Premiestniť graf, zvolíme Objekt v hárku Štatistika.
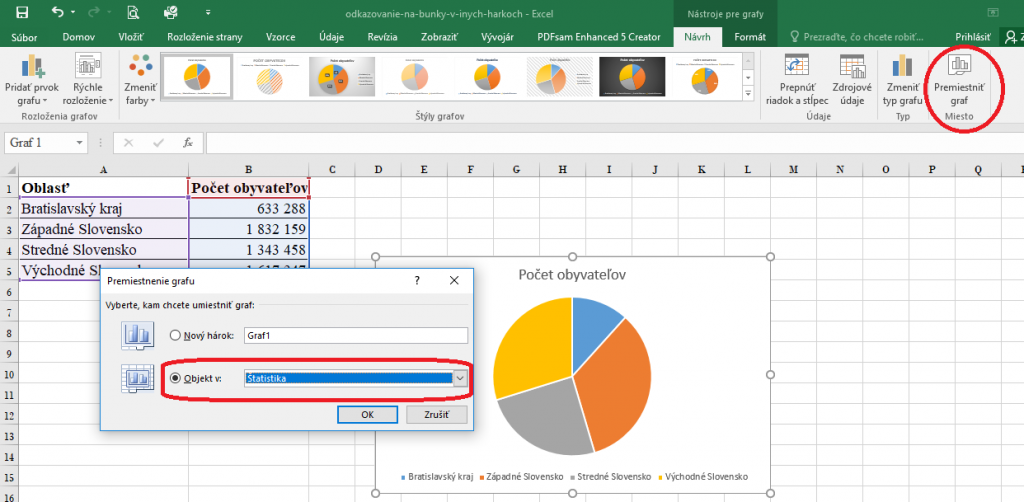
- Po kliknutí na Ok sa graf premiestni do hárku Štatistika.
