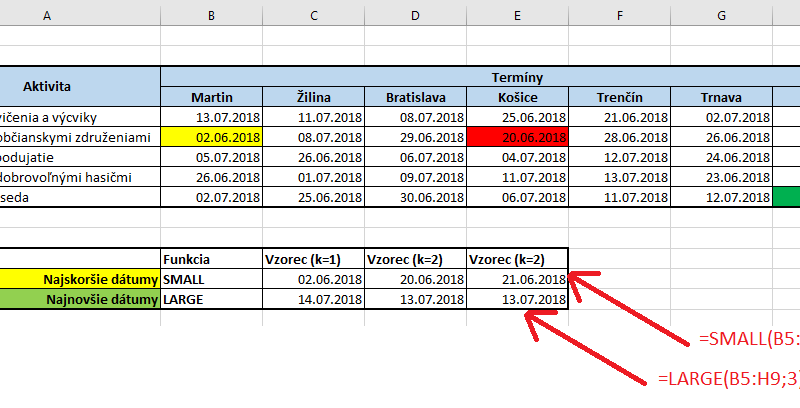Zistenie najskoršieho alebo najnovšieho dátumu 2. časť
V článku Zistenie najskoršieho alebo najnovšieho dátumu sme si ukázali, ako využiť pri hľadaní krajných hodnôt funkcie MIN, MAX alebo podmienené formátovanie.
V pokračovaní sa budeme venovať nasledovným otázkam:
- Ako vypísať 2 alebo 3 najskoršie alebo najneskoršie dátumy?
- Ako nájsť najbližší dátum od dnešného dňa?
- Ako si pripraviť tabuľku s najbližšími 3 termínmi aj s určením aktivity a Mesta?
Zistenie 2 a viac najskorších alebo najneskorších dátumov
Pokiaľ by sme nepotrebovali vypisovať konkrétne dátumy, mohli by sme použiť podmienené formátovanie ako v predchádzajúcom článku. Čo ale robiť v prípade, keď potrebujeme mať dané dátumy vypísané v konkrétnych bunkách?
Použijeme jednu z dvoch funkcií: SMALL alebo LARGE.
Obidve funkcie majú 2 argumenty:
- rozsah, v ktorom budeme vyhľadávať najmenšiu (SMALL) alebo najväčšiu (LARGE) hodnotu;
- konštantu k, ktorá určuje poradové číslo prvku napr. k=3 znamená pri funkcii SMALL tretie najmenšie číslo (dátum…) v poradí.
Využitie týchto funkcií si ukážeme na identickej zdrojovej tabuľke ako v predchádzajúcom článku. V oblasti C13:E14 sú využité funkcie SMALL a LARGE s použitím rôznych hodnôt k (1; 2; 3).

Najbližší dátum od dnešného dňa
V prípade, ak nás už nezaujímajú dátumy z minulosti, vyvstáva otázka, ako určiť najbližší termín (dátum) od dnešného dňa.
Využijeme funkcie MIN (najmenšia hodnota), IF (ak …, tak … inak …) a TODAY (teraz).
Samotný vzorec bude vyzerať nasledovne:
=MIN(IF(B5:H9>TODAY();B5:H9))
Hľadáme najmenšiu hodnotu v rozsahu, v ktorom každý dátum je väčší ako dnešný.
Keďže v tomto prípade ide o maticový vzorec, po jeho úprave nestláčame klasické Enter, ale CTRL+SHIFT+ENTER.
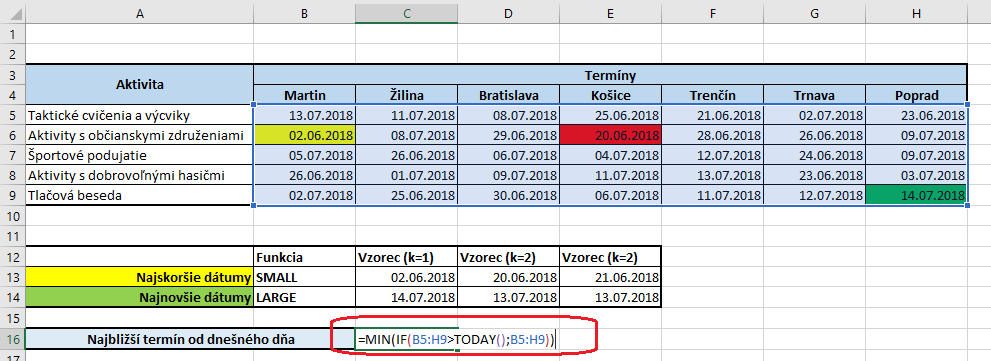
Opäť môžeme pomocou podmieneného formátovania hľadaný termín podfarbiť napr. červenou farbou.
Ako si pripraviť tabuľku s najbližšími 3 termínmi aj s určením aktivity a Mesta?
Takáto tabuľka je potrebná najmä vtedy, ak pracujeme s väčším rozsahom údajov. Aby ste si mohli ľahšie prispôsobiť tabuľku pre svoje potreby, vytvorím ju nad prehľadom termínov.
Vyzerá nasledovne:
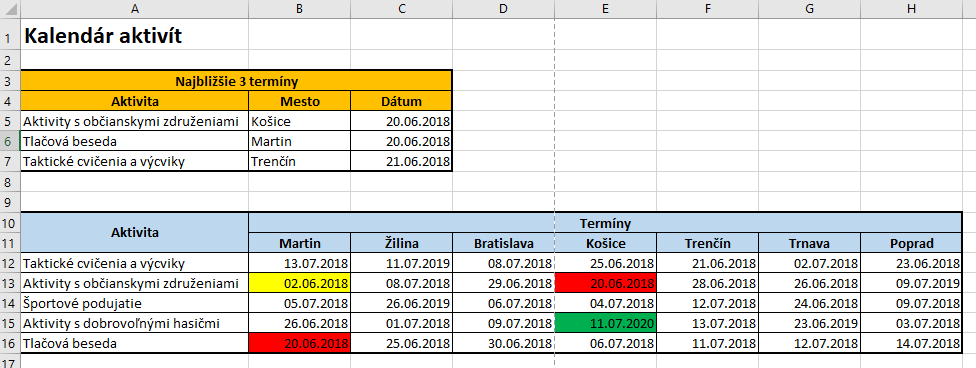
V ukážkovom súbore pokojne vyskúšajte meniť dátumy v oblasti B12:H16, najbližšie termíny sa budú automaticky aktualizovať. Vo vzorci je ošetrená aj možnosť rovnakých termínov, ako je viditeľné na obrázku. A samozrejme nie je problém pridať ďalšie riadky či stĺpce do tabuľky s termínmi.
Chcete zobrazovať viac ako 3 najbližšie termíny? Úprava existujúcich tabuliek by nemala predstavovať väčší problém.
Pomohli sme?
Inšpirovali sme?
Neváhajte a pošlite nám svoje problémy s Excelom, ak sme ich ešte neriešili, zaradíme ich do obsahového plánu.
A aby som nezabudol…